- 返回
- Win10音量图标显示灰色无法开启
Win10音量图标显示灰色无法开启怎么办?
2016-03-17 10:14作者:xiaoxiao
在系统桌面右下角的任务栏都会出现一个音量图标,方便我们随时调节系统声音,在Win10系统中,我们还可以资源设置系统图标的样式,但是最近有用户发现通知区域的音量图标显示灰色,无法正常开启,怎么办?这样在听音乐或者看视频的时候就不能通过系统音量图标来调节了,不用担心,接下来,小编就为大家介绍下具体的解决方法。
音量图标显示灰色的解决方法一:
1、Left click on windows icon and choose settings.
2、Click on display tab.
3、Change the size of text to 125% Then apply.
4、DO NOT LOG OUT YET. Choose sign out later!
5、Change the text size back to 100% and click apply.
6、Now sign out and sign back in.
Your volume icon will be back. =)
简单来操作就是右键点击桌面,选择显示设置,上调或下调当前字体显示大小,选择注销(此时一般注销后图标会出现)。
或者稍后注销,再次改变当前字体显示大小,然后应用,注销,音量图标出现。
解决方法二:
1、打开计算机,看电脑右下角的声音图标消失了;
2、在Win10系统任务栏的空白处点击右键,然后选择“属性”;
3、在“任务栏和开始菜单”属性窗口中我们单击“自定义”按钮;
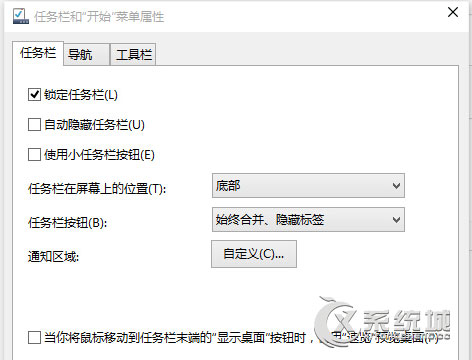
4、点击“通知区域图标”窗口下面的“启用或关闭系统图标”;
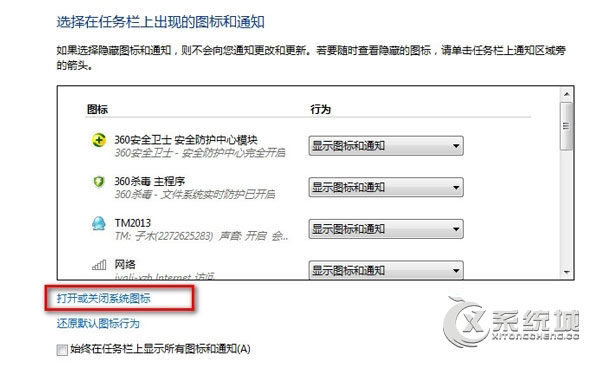
5、在“系统图标”窗口里可以看到“音量”被关闭了,只要将“音量”选择为“启用”,然后点击“确定”;
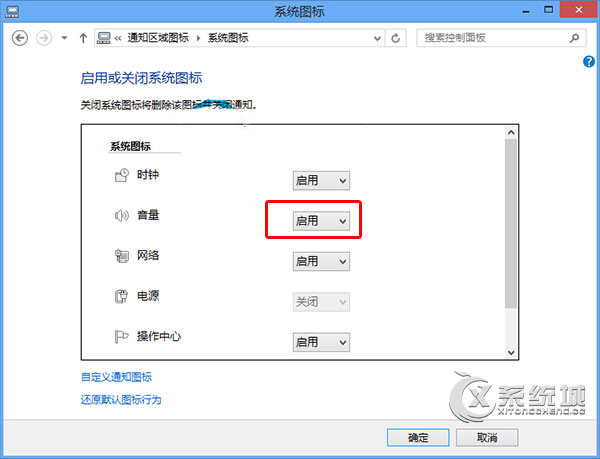
6、设置好,在Win10系统右下角就可以看到“声音”图标出现了。
音量图标无法开启的解决方法:
1、按Win+R打开运行,输入regedit回车打开注册表编辑器;
2、展开位置:HKEY_LOCAL_MACHINE\SOFTWARE\Microsoft\Windows\CurrentVersion\Run
3、在右侧新建名为systray.exe的字符串值;
4、双击systray.exe键值,将其值修改为C:\Windows\System32\systray.exe,确定。
以上介绍的就是Win10音量图标显示灰色无法开启的解决方法,如果发现音量图标显示灰色且无法开启,就可以通过开启音量开关来解决。
相关教程
更多