- 返回
- Win7电脑桌面图标不显示
桌面图标不见了怎么办?Win7电脑桌面图标不显示的多种解决方案
2016-02-17 15:07作者:系统城
Win7系统安装后,正常桌面会显示计算机、回收站、网络、IE等几个比较常用的程序图标,以方便用户平时操作。但近日有用户遇到一个奇怪的现象:Win7桌面上的图标都不见了,桌面图标不显示,一片空荡荡。桌面图标不见了怎么办?这种情况很多用户都遇到过,以下是小编整理的三种针对这个问题的解决方案。
方案一:桌面设置
1、右键点击【桌面】空白处→【个性化】。
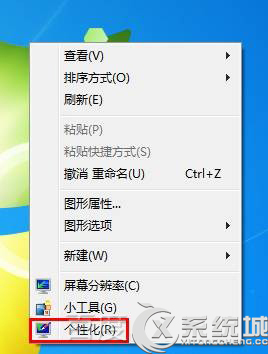
2、点击【更改桌面图标】。
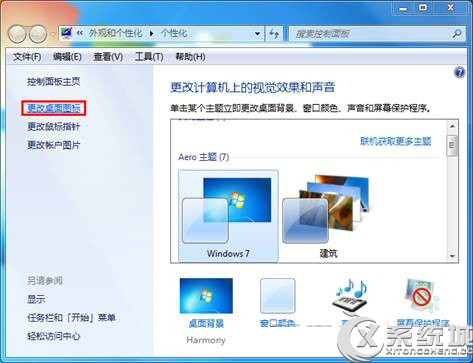
3、选择【桌面图标】选项处→勾选需要在桌面上显示的项→点击【确定】。
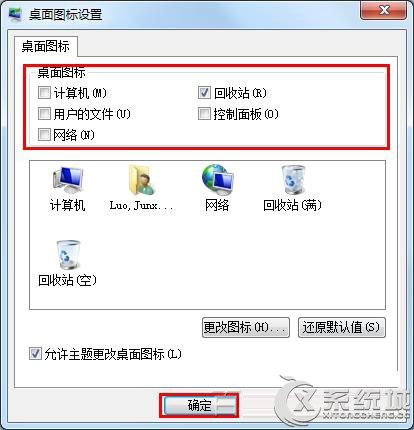
方案二:勾选显示桌面图标
1、右键点击桌面空白处→【查看】→勾选【显示桌面图标】。
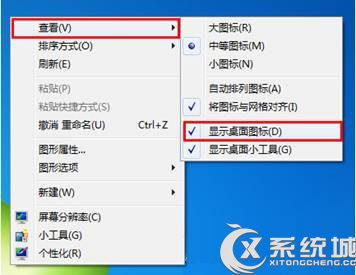
方案三:运行explorer.exe进程
1、按下“Ctrl+Alt+Del”组合键打开任务管理器,点击【应用程序】→选择【新任务】。

2、在【创建新任务】窗口中输入"explorer.exe",点击【确定】。
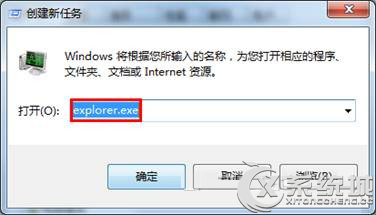
3、按F5 刷新下桌面即可。
以上三种方案都可以达到解决Win7桌面图标不见了的效果,用户可任选一种自己觉得简单,操作方便的方法进行设置。
推荐阅读:
标签:桌面图标
分享给好友:
相关教程
更多