- 返回
- Win10进入安全模式的图文教程
安全模式怎么进?Win10进入安全模式的图文教程
2016-01-15 11:44作者:xiaoxiao
升级到Win10系统之后,各种问题也都陆续出现了,如何进入安全模式也就很重要了,在之前的系统中,只要按F8键就可以选择进入到安全模式,到了Win10系统,就不行了,那么接下来,我们就看一下Win10进入安全模式的图文教程。
1、打开“开始菜单”,点击“电源”选项,会弹出一个选择菜单,此时按住“Shift键”, 然后点击“重启”选项;
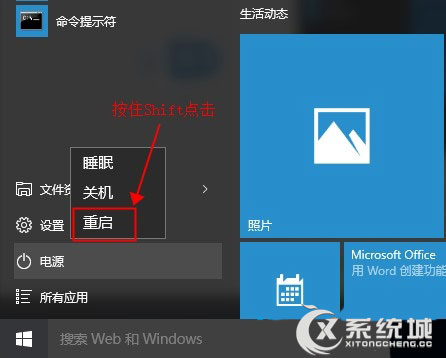
2、稍等片刻之后,会进入到下面这个界面,这里我们要选择“疑难解答”;
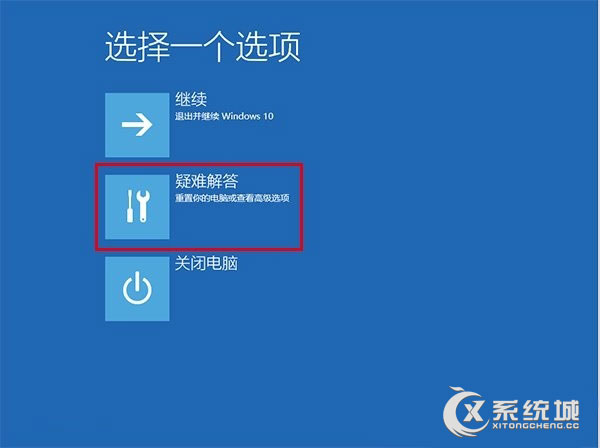
3、接着点击“高级选项”;
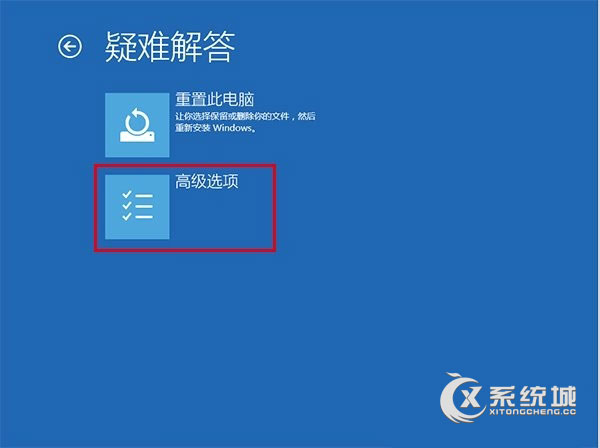
4、然后选择“启动设置”;
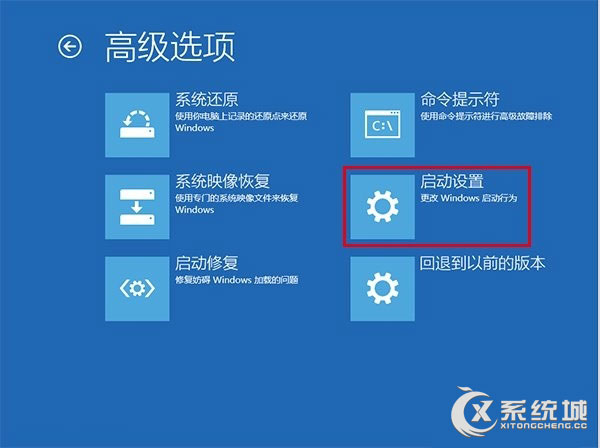
5、这里可以点击“重启”按钮了;
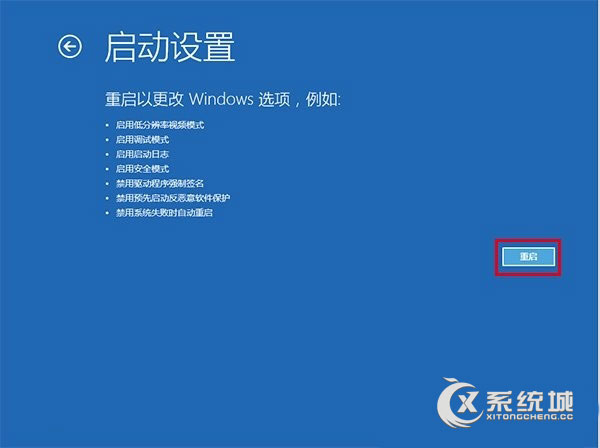
6、屏幕上会显示出多个菜单,点击菜单前面对应的数字即可进行选择,其中个4、5、6项都是安全模式选项,因需选择即可进入对应的安全模式。
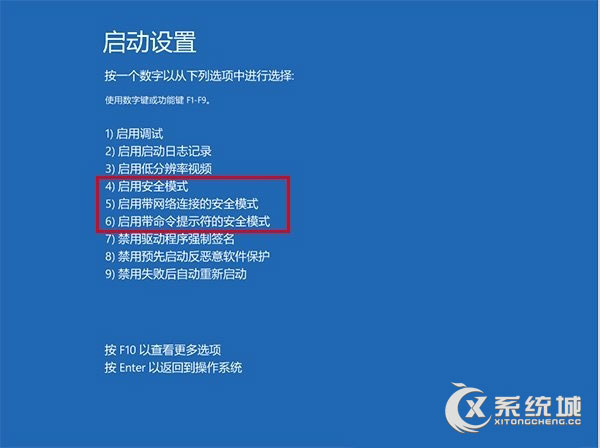
以上介绍的就是Win10进入安全模式的图文教程,当然除了以上方法之外,还有其他方法可以实现,详情可查看《Win10进入安全模式的详细教程》。
标签:安全模式
分享给好友:
相关教程
更多