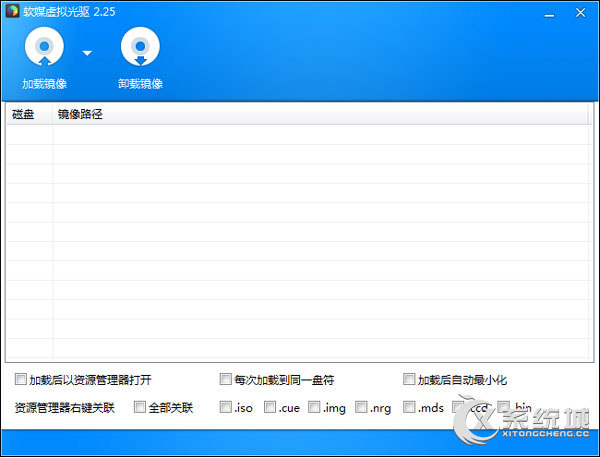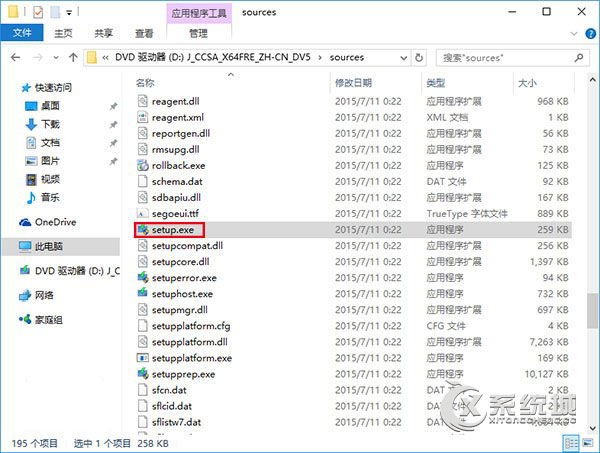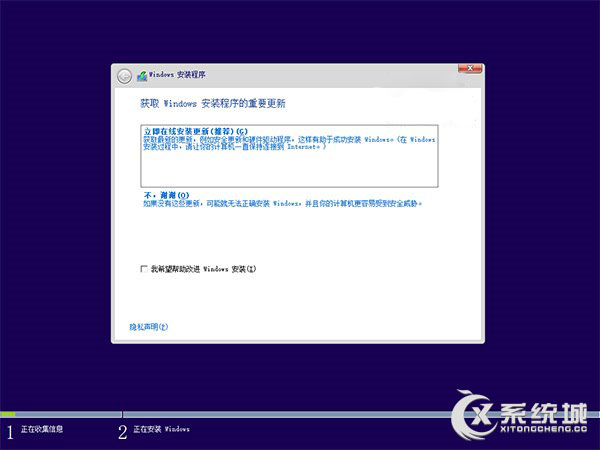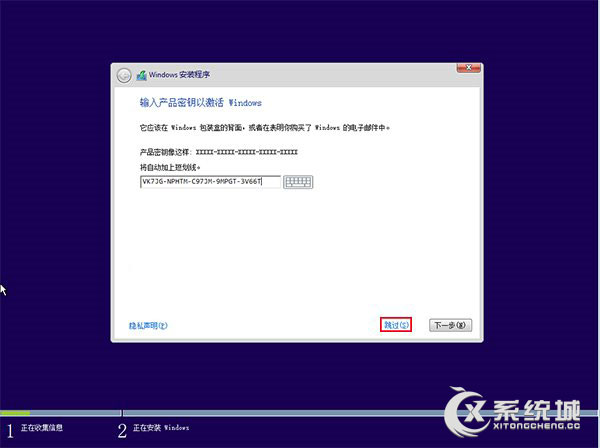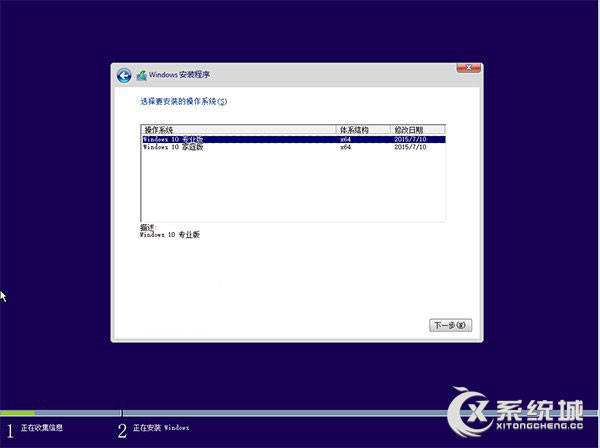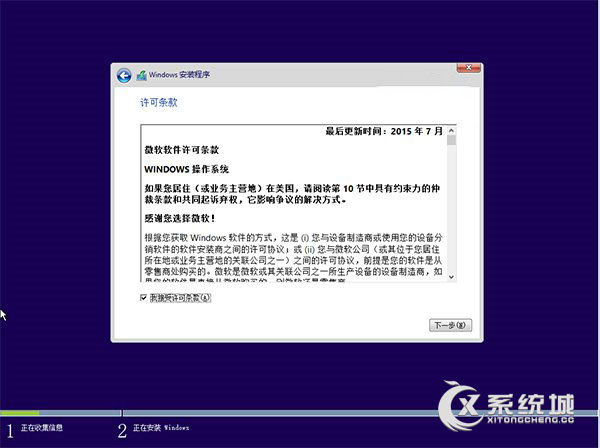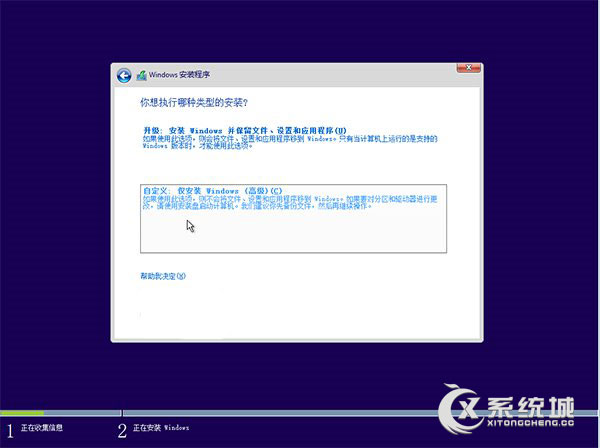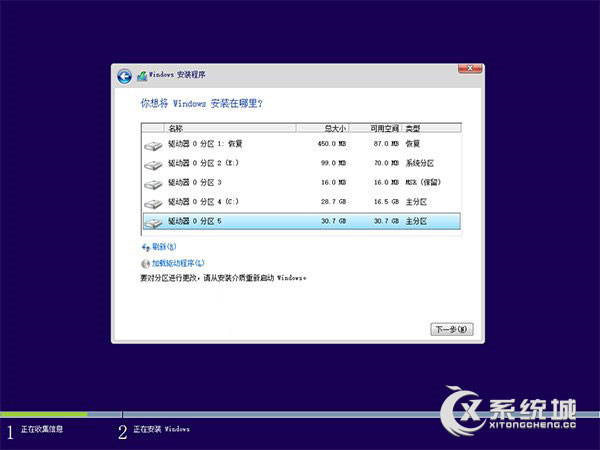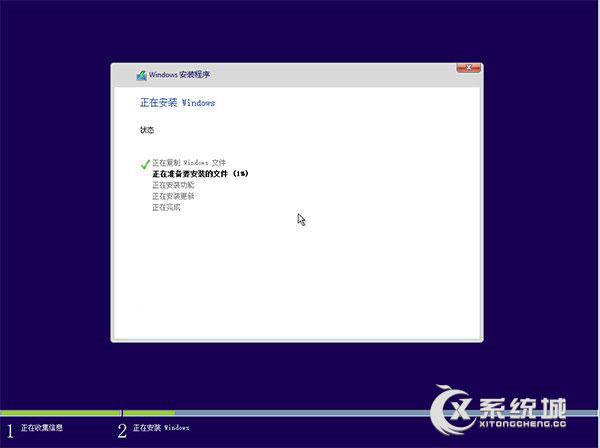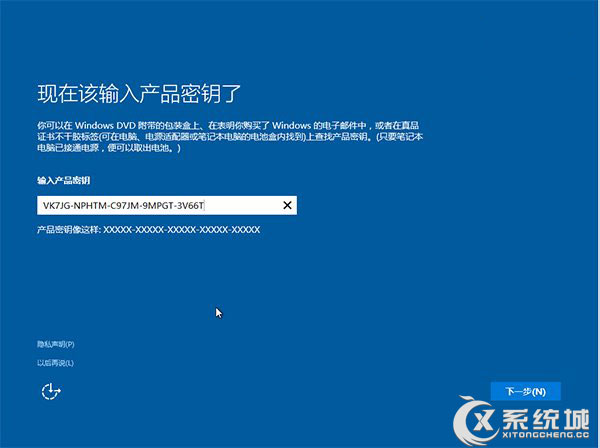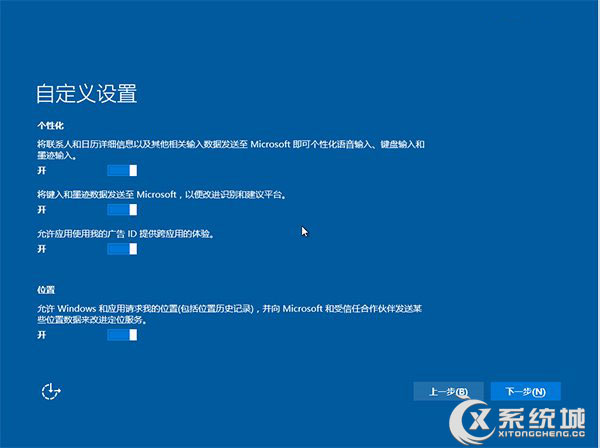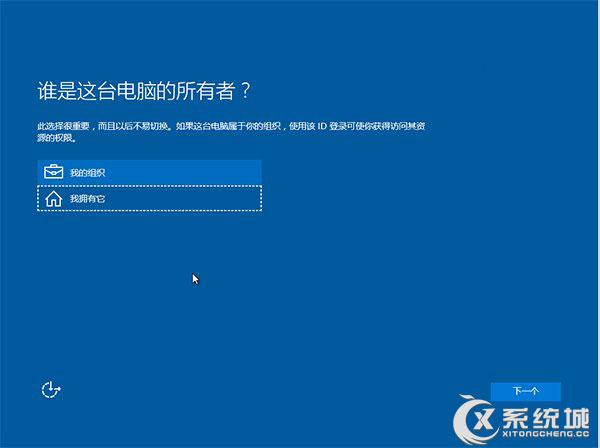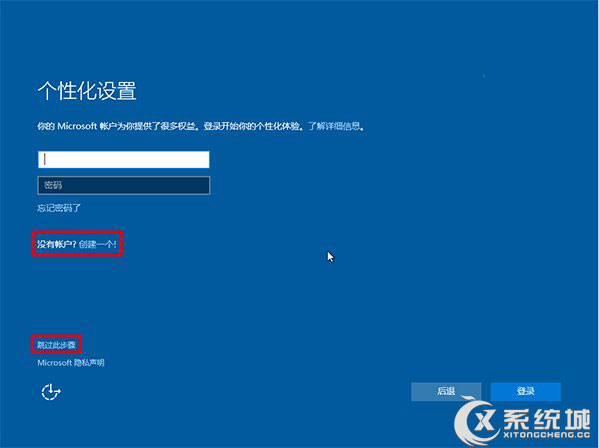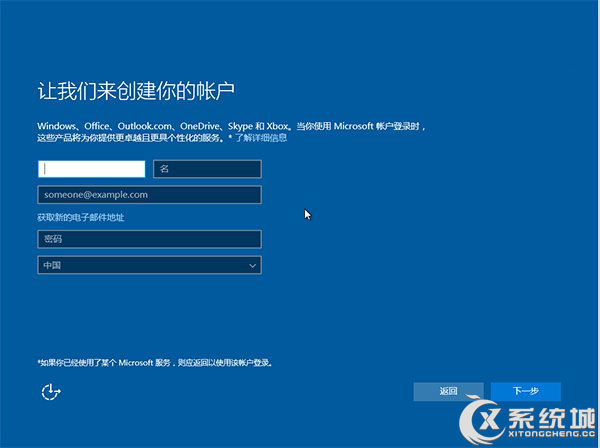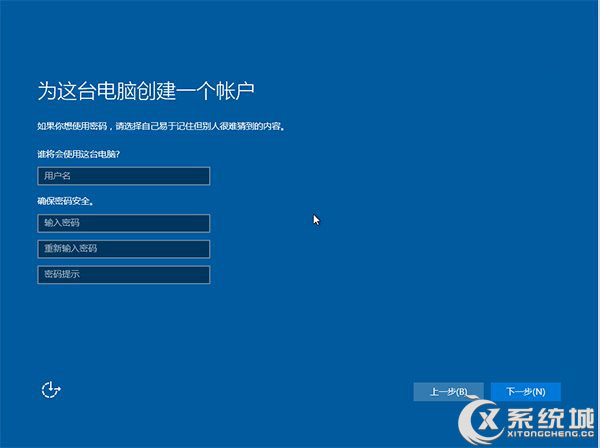Win10系统图文安装教程
2015-11-24 11:29作者:xiaoxiao
Win10作为目前最新的系统,安装量惊人,Win10推出一段时间了,还有很多用户没有安装上,是因为不会安装吗?那就不用担心了,安装方法真的很简单,在官网上下载Win10系统,然后开始安装,下面我们就具体看一下Win10系统的安装教程。
1、下载镜像后,打开ISO镜像。Win8/Win8.1中直接双击即可,Win7中可用软媒魔方的虚拟光驱(点击下载)加载,如下图所示;
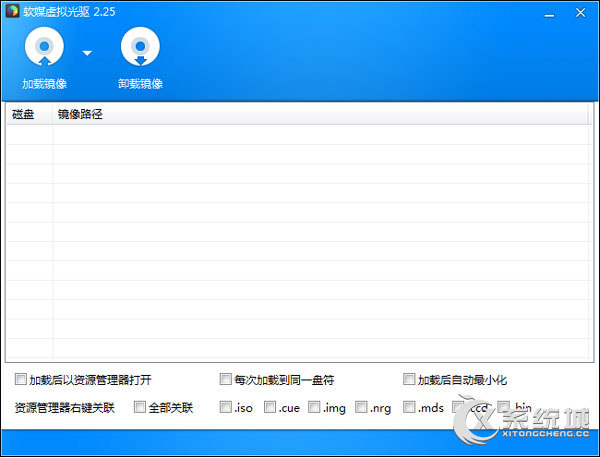
2、选择下载好的Win10镜像, 双击镜像中sources文件夹下面的setup.exe;
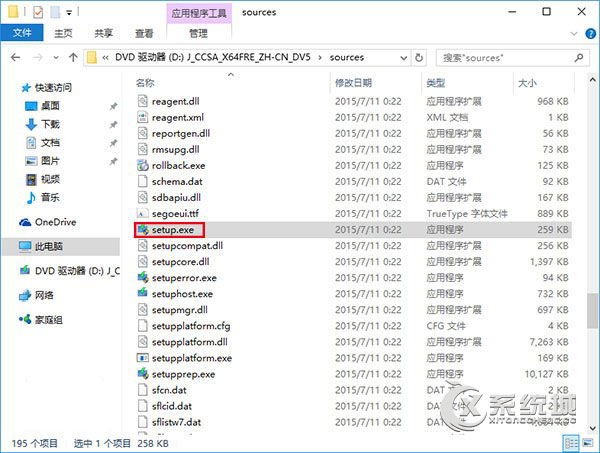
3、这里可任选,不影响安装过程;
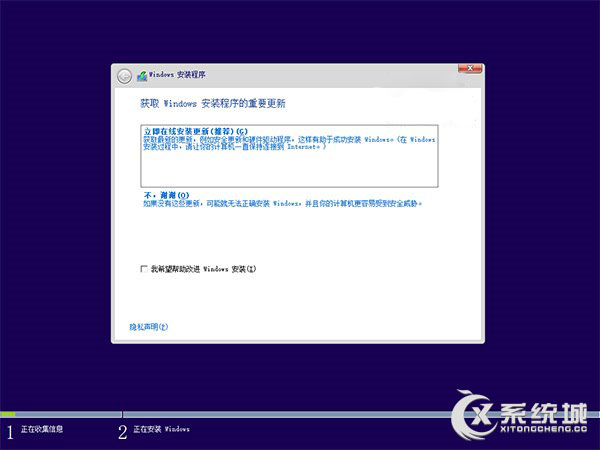
4、输入安装密钥,点击“下一步”继续,也可以点击“跳过”,在安装完成后输入激活密钥;
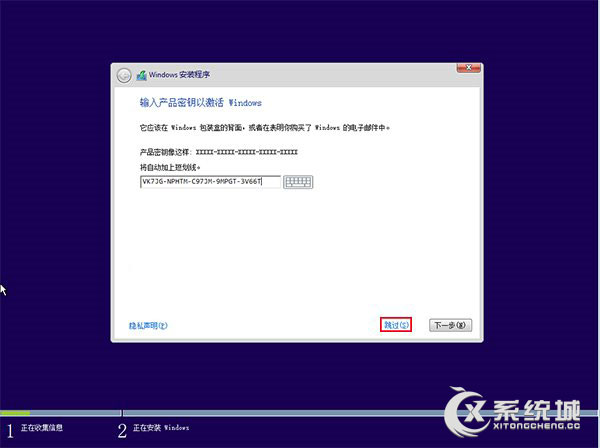
5、点击“跳过”后会有版本选择窗口,选择你想要安装的版本后点击“下一步”继续;
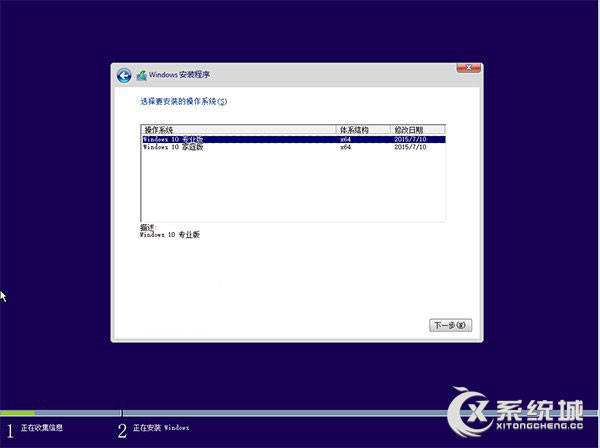
6、勾选“我接受许可条款”后,点击“下一步”继续;
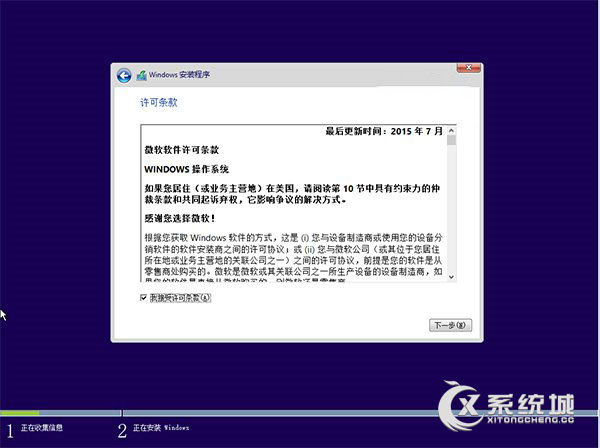
7、由于我们目前需要安装双/多系统,因此要选择第二项“自定义”安装方式;
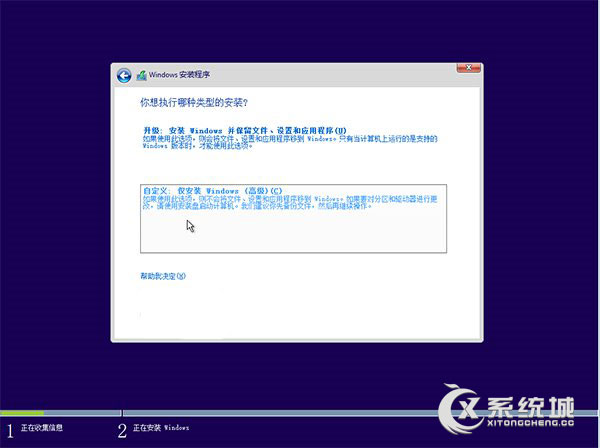
8、选择(除了当前系统分区和“系统保留”分区之外的)其他分区,至少16GB剩余空间,然后点“下一步”;
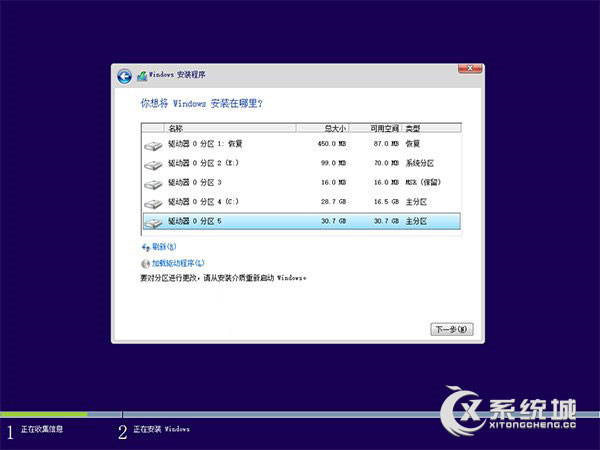
9、此后,Win10安装程序要至少重启两次,耐心等待30分钟左右将进入后续设置;
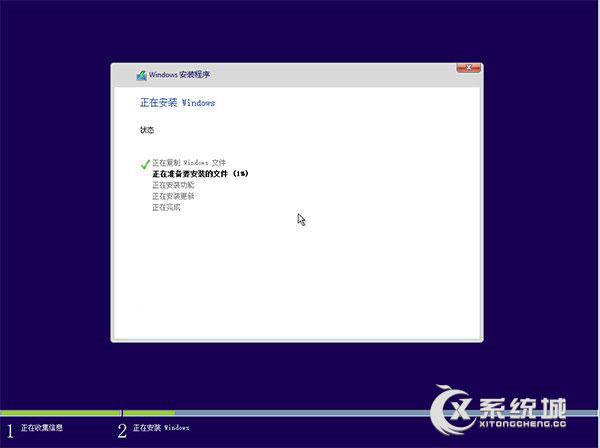
10、安装主要步骤完成之后进入后续设置阶段,首先就是要输入产品密钥(如果安装开始时输入过则不显示该界面),输入后点击“下一步”继续;
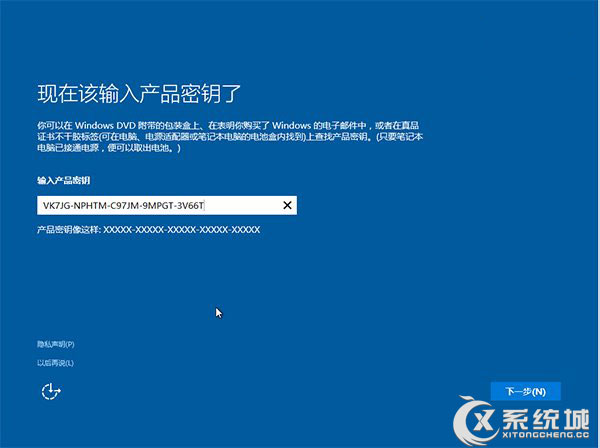
11、对Win10进行个性化设置,你可以直接点击右下角的“使用快速设置”来使用默认设置,也可以点击屏幕左下角的“自定义设置”来逐项安排。我们点击“自定义设置”来看一下究竟有哪些详细设置;

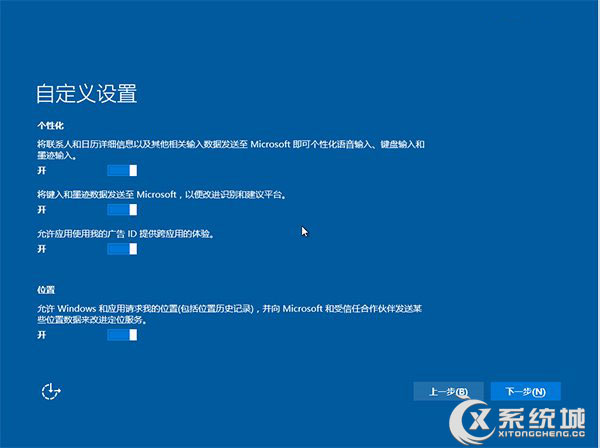

12、你可以在上述选项中选择可向微软发送的数据信息。但要注意,如果关闭“位置”信息,则当前设备无法定位(平板电脑等移动设备慎用)。点击“下一步”后完成这部分设置;
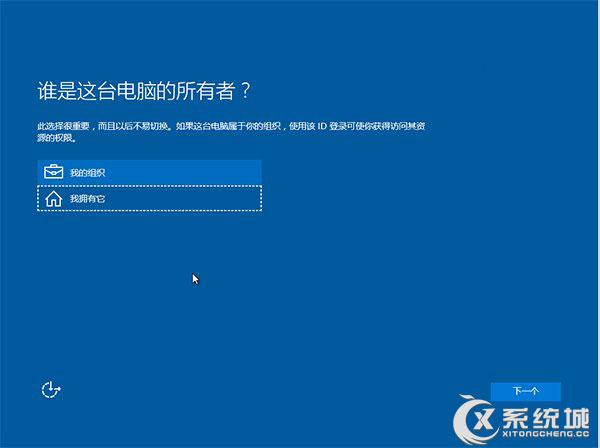
13、选择当前设备的归属,如果是个人用户,选择“我拥有它”;企业和组织用户可选择“我的组织”后点击“下一步”继续;
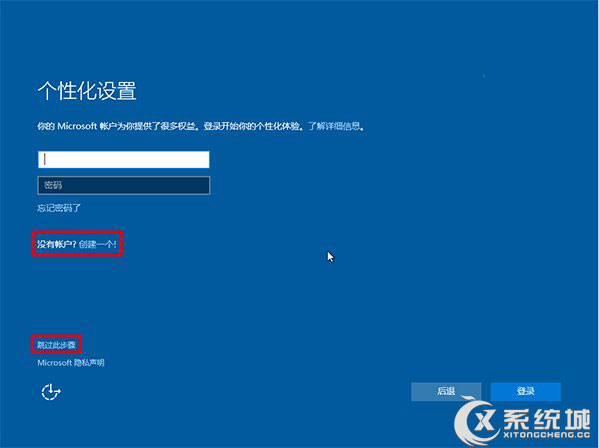
14、输入你的微软账户信息后登录Win10。如果你没有微软账户可以点击屏幕中间的“创建一个”,也可以点击左下方“跳过此步骤”来使用本地账户登录;
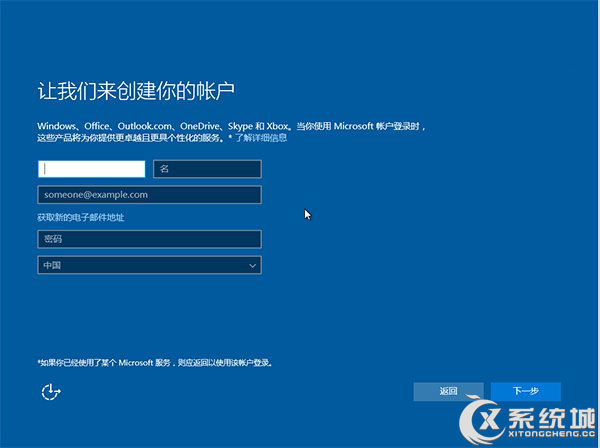
15、微软账户创建页面;
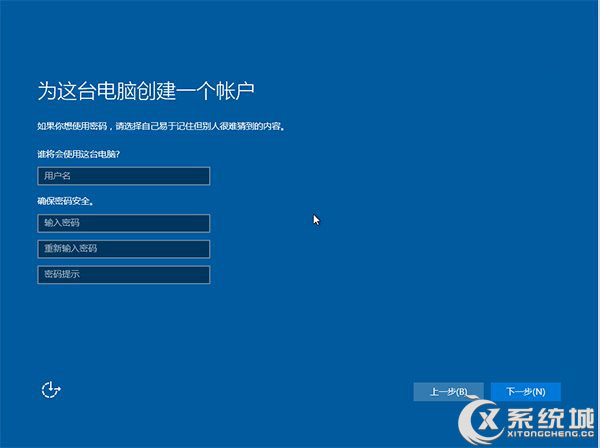
16、本地账户创建页面,和Win7安装类似,填写用户名并且设置密码和密码提示后(必填),点击“下一步”即可;


17、等待Win10进行应用设置,使用微软账户登录的用户需要等待更长时间,设置完成后直接进入Win10桌面,安装结束。

以上介绍的那么多都是 Win10系统图文安装教程 ,每一步都介绍的很详细,安装方法分为U盘安装、硬盘安装两种方式,大家可根据每个方法的特点选择最适合自己的方法。