- 返回
- Win7安装PDF彩色虚拟打印机
Win7安装PDF彩色虚拟打印机的图文教程
2015-10-26 10:12作者:xiaoxiao
什么是PDF彩色虚拟打印机?就是在没有打印机的前提下,可以将图片、图书等格式的文件虚拟打印成pdf格式文件,安装以后,还可以输出彩色效果,存储方便,以下就是Win7安装PDF彩色虚拟打印机的图文教程。
1、首先在Win7系统下点击“开始”,选择“设备和打印机”;
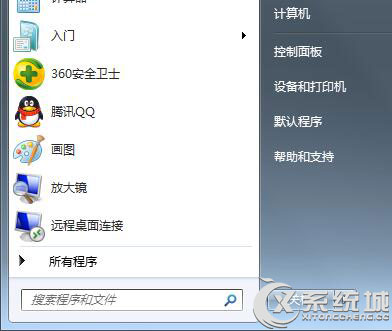
2、在弹出来的界面中点击“添加打印机”;
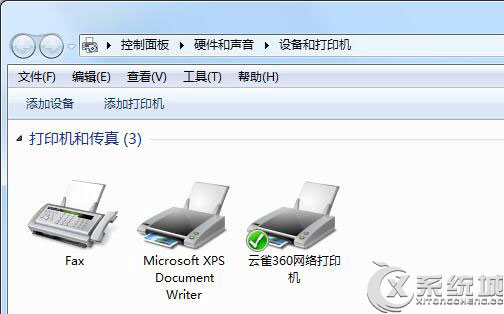
3、选择“添加本地打印机”,下一步;
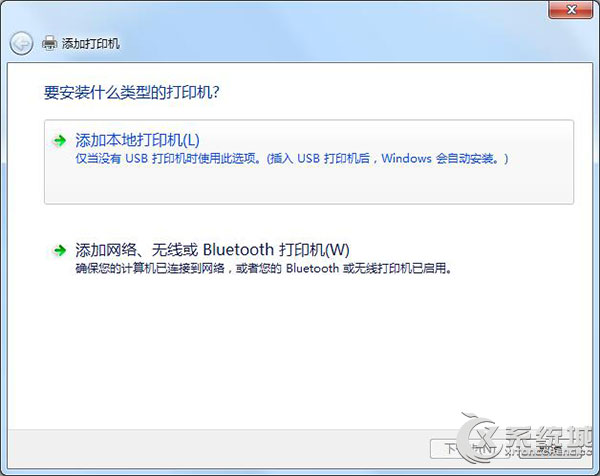
4、“使用现有的端口”选择“file:(打印到文件)”,下一步;
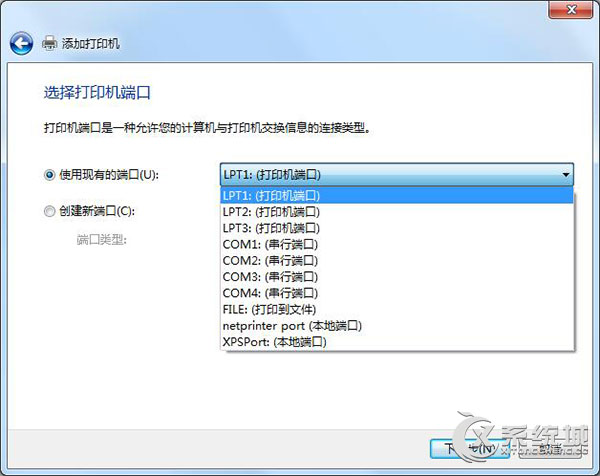
5、厂商选“generic”,设备选“MS Publisher imagesetter”,下一步;
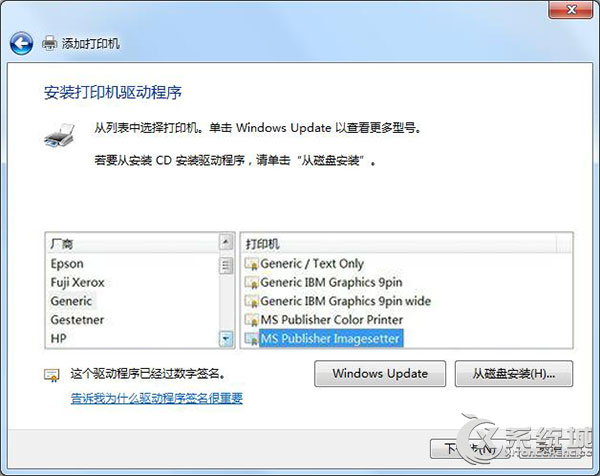
6、“键入打印机名称”,例如:“彩色虚拟打印机”,下一步;
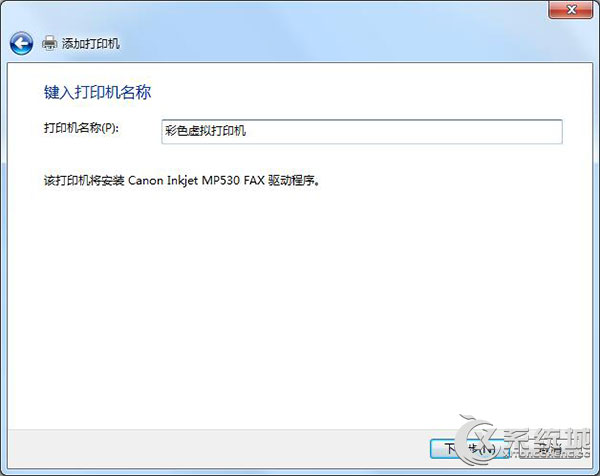
7、选择是否“共享”选项,下一步;
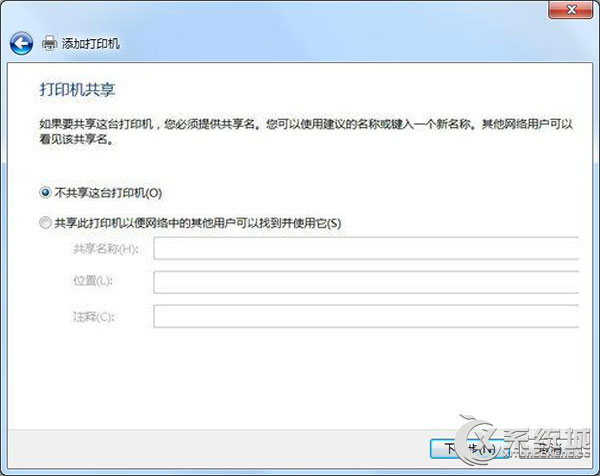
8、选择是否“设为默认打印机”后,点击“完成”;
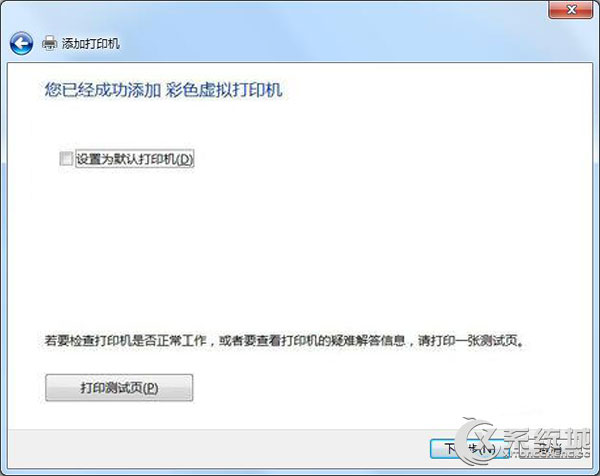
9、查看“设备和打印机”,已经添加了一个“彩色虚拟打印机”。
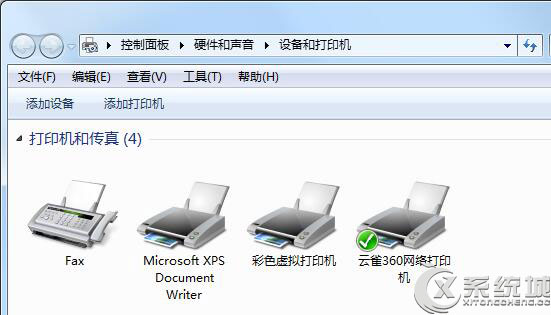
根据以上步骤操作完成后,选择一个文档打印试试,打印过程中需要键入“输出文件名”,然后点“确定”。将Word打印成PDF,就说明安装成功了。
分享给好友:
相关教程
更多