- 返回
- 安装Linux系统
Win7系统在虚拟机上安装Linux系统的方法
2019-12-31 17:51作者:xiaogao
Linux系统是一套操作自由的系统,很多人还不懂的如何操作,有些用户需要用到非常头疼,其实可以在Win7系统上安装Linux虚拟机,相信Win7系统大家都用的非常习惯了吧,下面小编就为大家介绍一下Win7系统在虚拟机上安装Linux系统的正确方法。
1、想要在win7搭建linux虚拟机,首先要准备好虚拟机以及linux系统的镜像文件吗,准备好后运行虚拟机。
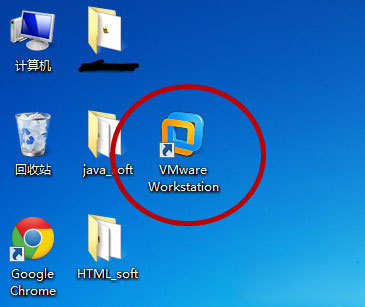
2、进入虚拟机后,点击“创建新的虚拟机”或者点击左上角的“文件--新建虚拟机”。
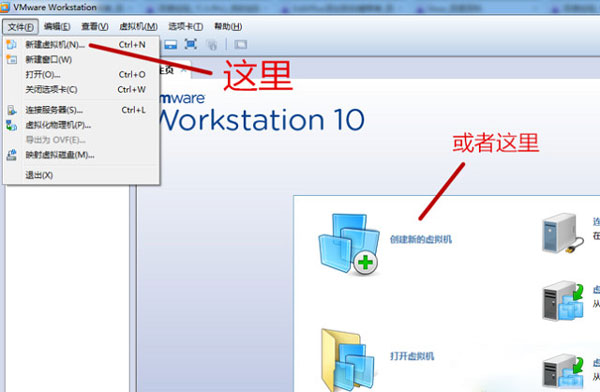
3、打开“新建虚拟机向导”后,选择“典型”,点击“下一步”。
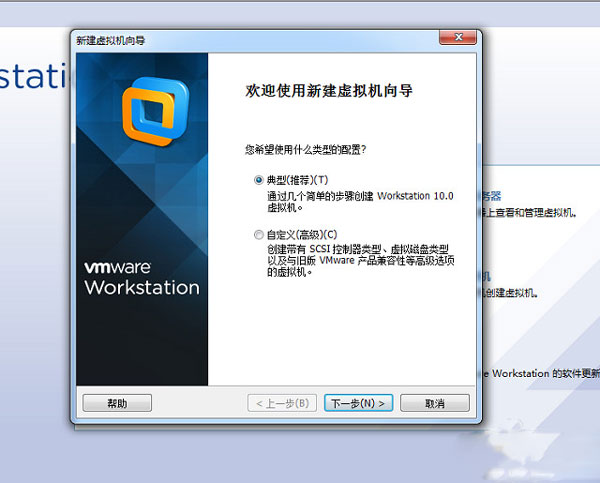
4、来到此界面后,奥我们选择安装来源,选择第二项“安装程序光盘映象文件(iso)”,点击“浏览”,然后找到事先准备好的映象文件,点击“下一步”
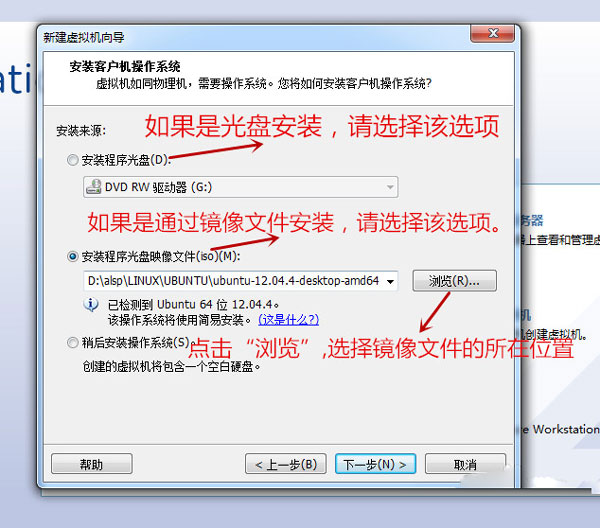
5、之后需要设置安装信息,大家根据提示进行填写,设置完成点击“下一步”。
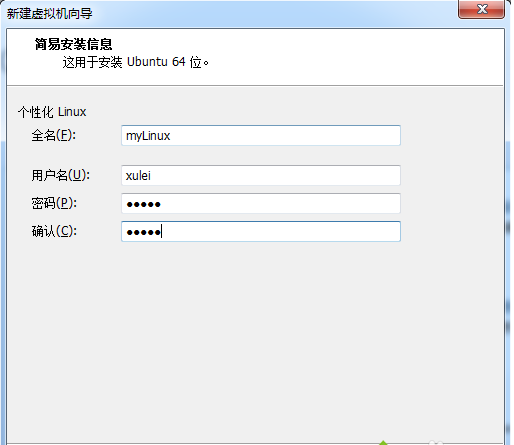
6、接下来要我们给虚拟机命名以及安装位置,设置完成后点击“下一步”。
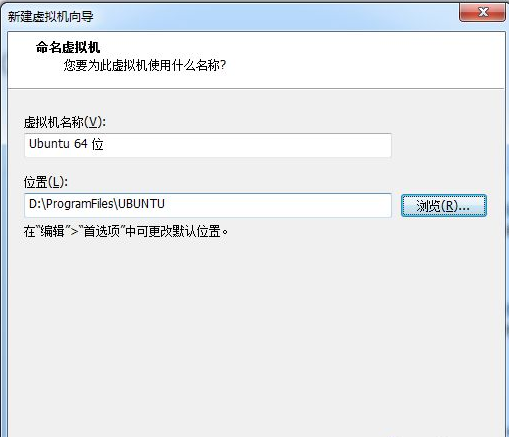
7、然后要指定磁盘大小,可以按照虚拟机建议的大小进行设置,设置完成后点击“下一步”。
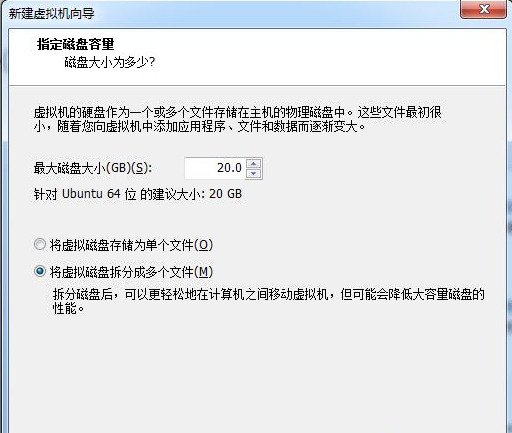
8、之后终于开始安装,这里点击“取消更新”。
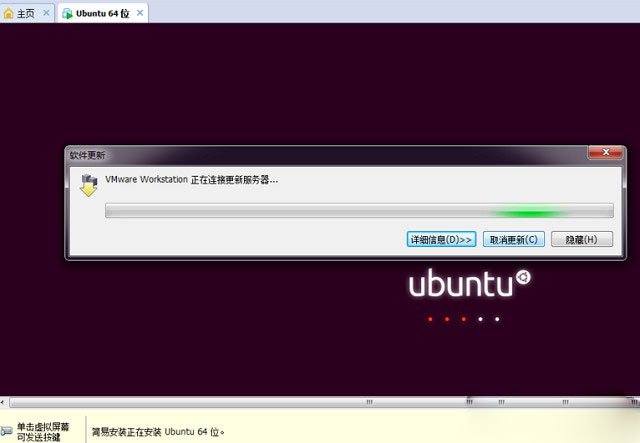
9、之后便是漫长的等待。
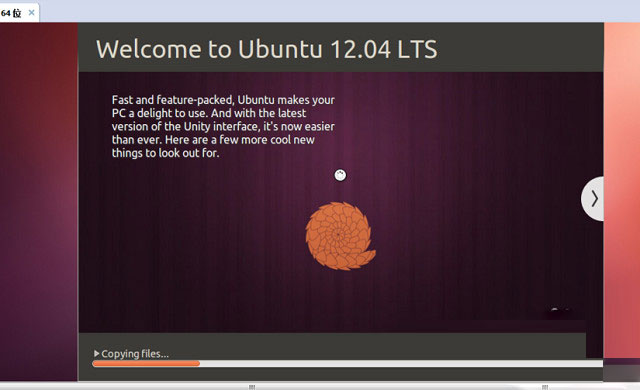
10、安装成功后,启动系统会进入登录界面,输入刚才设置好的密码进行登录即可。
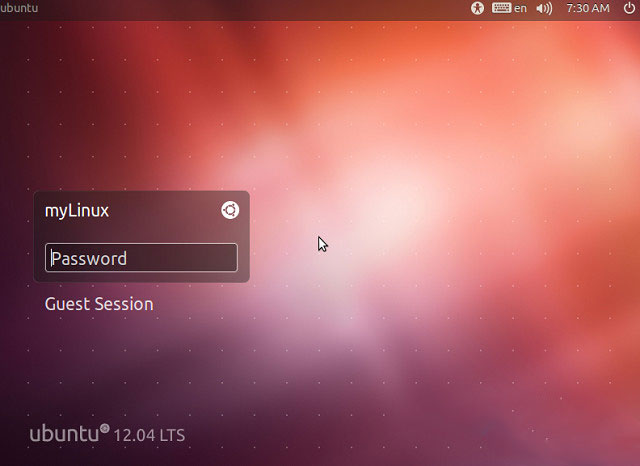
以上为大家介绍的就是Win7系统在虚拟机上安装Linux系统的正确方法,有需要的可以按照上面的步骤进行操作设置,希望可以帮到大家哦。
标签:Win7系统
分享给好友:
相关教程
更多