- 返回
- Windows8.1桌面右下角提示虚拟内
Windows8.1桌面右下角提示虚拟内存不足怎么办?
2015-05-04 15:07作者:系统城
Win8.1在安装的时候,系统会默认设置虚拟内存,可供用户存储及支持系统运行,但最近有用户反映他的Win8.1系统桌面右下角总是提示Windows虚拟内存不足,这该怎么办呢?

原因分析:
1、你的物理内存比较小,运行大的软件比较吃力;
2、你运行了许多窗口或者是游戏的时候物理内存分配不过来。当出现这个的时候,我们的系统就会用我们的硬盘空间当成虚拟内存来执行一些操作。
前提须知:虚拟内存设置的通用原则:虚拟内存最小值是物理内存的1到1.5倍;虚拟内存最大值是物理内存的2到2.5倍。
解决方法:
第一步、打开系统属性。右击“这台电脑”—“属性”。
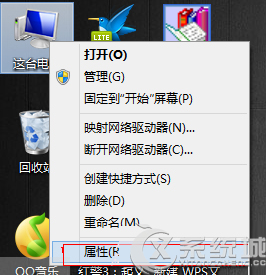
第二步、点击左边的“高级系统设置”。
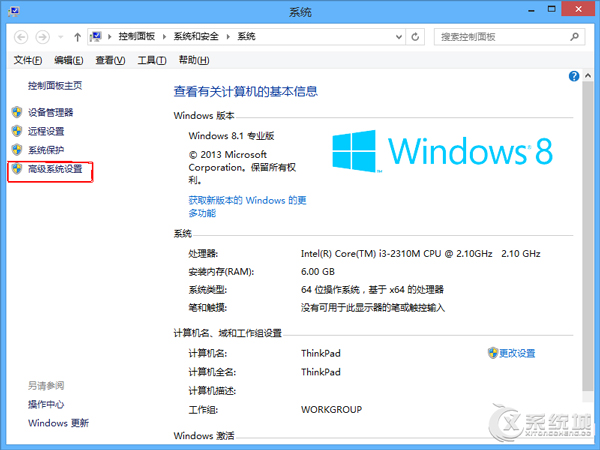
第三步、进入到系统属性界面,在性能选项点击“设置”。
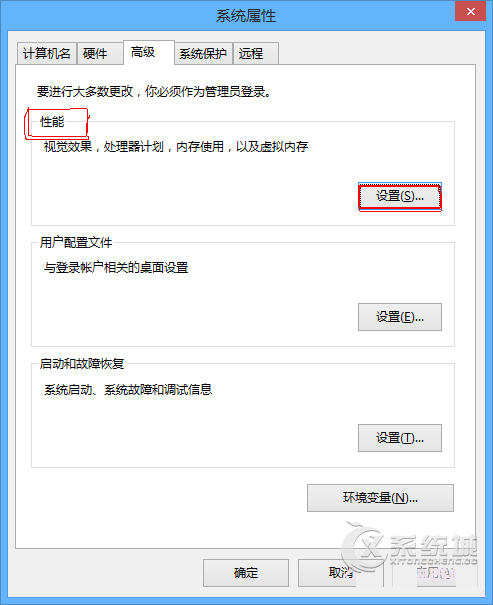
第四步、虚拟内存选项“更改”。
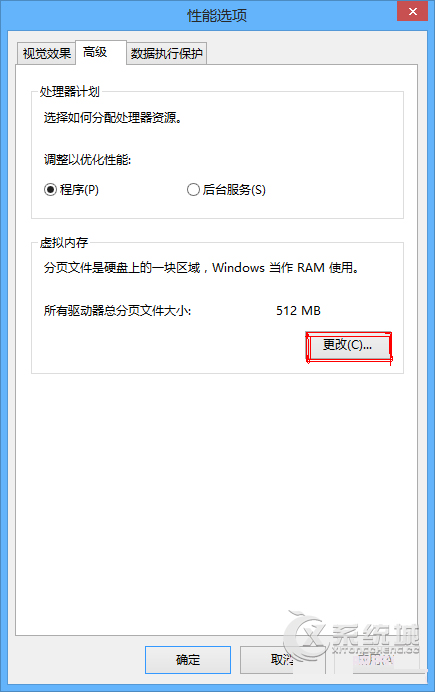
第五步、在这个界面里选择“自定义大小”,在“初始大小”和“最大值”后的框里面填上你想要的值。
Win8.1桌面右下角提示虚拟内存不足的原因有许多种,用户要解决问题最直接的方法就是更改虚拟内存的大小,为了避免之后频繁修改虚拟内存大小,用户可将最大值和最小值设置为一样的。
标签:虚拟内存
分享给好友:
相关教程
更多