不得不知的Win8网络设置技巧
2014-07-16 15:23作者:系统城
Windows8系统下,不仅是个性的操作界面与以往的Windows操作系统不一样之外,在一些小的地方、小的设置细节方面也是有很大的差别的,就比如8系统下的网络设置功能,不仅有传统的网络设置界面,还新增了Modern UI界面,下面我们就来详细地来介绍下Windows8系统下的网络设置技巧。
一、Modern界面下的网络设置
在Modern界面下,网络设置只是很小的一个部分,基本只是用来作为开启/关闭共享和连接/断开宽带的快捷设置。
将鼠标滑到屏幕的右上角或是右下角,呼出Charm栏选择其中的“设置”,在下端的图标中我们可以看到排在第一个的“网络”图标。
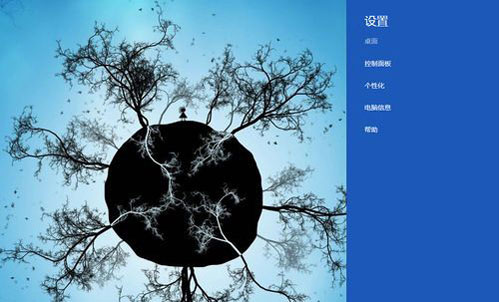
1.Charm栏中的网络入口
点击“网络”之后我们就能看到目前的网络列表,一般用户在这面对的通常只有两种操作,一个是共享网络,还有一个就是连接/断开宽带。
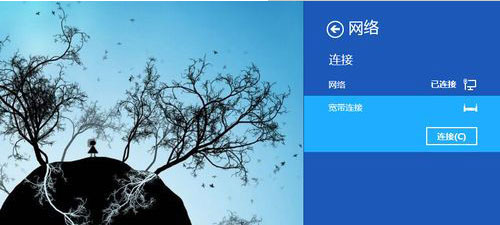
2.网络设置
右击一个网络调出共享设置,这里只有两个选项,即“是”与“否”,根据自己的需要选择就可以了。

3.共享网络设置
连接和断开宽带连接就更简单了,不过前提是用户已经创建了一个宽带连接,不然是看不到的。需要注意的是,在Modern界面下无法创建新的连接,这些只能在传统设置中进行。
二、传统网络设置界面
与Win7一样,Win8的网络设置还是全部集中在传统的设置页面中。进入传统网络设置有两个主要路径,一是通过控制面板进入,还有一个是右击任务栏中的网络图标,选择“打开网络和共享中心”来进入。
在“查看网络活动”部分,我们可以查看到当前的网络状态。
Win8系统之不同以往的网络设置“ src=”/article/UploadPic/2012-10/20121011163328637.jpg“ border=”0“ onload=”return imgzoom(this,550);“ style=”cursor: pointer;“ onclick=”javascript:window.open(this.src);“/》
1.传统的网络设置界面
其中的“以太网”就是以前的“本地连接”,没有实质变化只是换了个名称。点击“以太网”我们可以像Win7一样查看网络状态,这里弹出的窗口与Win7无异,包含了“详细信息”和“属性”等常规选项。
Win8系统之不同以往的网络设置” src=“/article/UploadPic/2012-10/20121011163328697.jpg” border=“0” onload=“return imgzoom(this,550);” style=“cursor: pointer;” onclick=“javascript:window.open(this.src);”/》
2.“以太网”就是“本地连接”
如果用户希望看到网络列表,可以通过左侧的“更改适配器设置”来进入,这里是就与XP和Win7一样的界面了。点击网络图标可以看到在工具栏上会出现“禁用”、“诊断”等按钮,作用与以前是一样的。
Win8系统之不同以往的网络设置“ src=”/article/UploadPic/2012-10/20121011163328200.jpg“ border=”0“ onload=”return imgzoom(this,550);“ style=”cursor: pointer;“ onclick=”javascript:window.open(this.src);“/》
3.网络连接
最后我们说说创建新的网络,对普通用户来说一般就是新建宽带连接。点击“更改网络设置”下的“设置新的连接或网络”进入创建流程。
Win8系统之不同以往的网络设置” src=“/article/UploadPic/2012-10/20121011163328609.jpg” border=“0” onload=“return imgzoom(this,550);” style=“cursor: pointer;” onclick=“javascript:window.open(this.src);”/》
4.创建宽带连接
在选择界面中选择“连接到Internet”,进入下一步选择“设置新连接”,接着选择“宽带(PPPoE)(R)”,然后填入宽带服务商提供的帐号和密码就可以了。
Win8系统之不同以往的网络设置“ src=”/article/UploadPic/2012-10/20121011163328115.jpg“ border=”0“ onload=”return imgzoom(this,550);“ style=”cursor: pointer;“ onclick=”javascript:window.open(this.src);“/》
5.填入ISP信息
宽带建好之后,用户可以通过创建快捷方式来进入,当然也可以选择从Modern界面的“网络”设置下进入,这在之前我们已经介绍过了。
Windows8系统下的网络设置与Windows7系统还是有一定的不同的,在这篇教程中,详细地为用户介绍了Windows8系统下Modern UI界面和传统界面中的网络设置技巧,用户熟练掌握了这些之后,在运用Windows8系统的时候就能够得心应手了。
相关教程
更多