- 返回
- 笔记本怎么外接显示器
笔记本怎么外接显示器?笔记本外接第二屏怎么切换?
2016-10-25 11:25作者:quers
笔记本体积小巧,携带方便,给予了用户很多的方便,不过大部分的笔记本显示器没有独立显示器那么清晰,渲染的效果也不好。所以有些专业人士就需要使用笔记本外接一台显示器,以显示更好的效果。阅读下文了解笔记本外接显示器的过程以及第二屏切换的方法。
准备工作:
笔记本电脑一台、显示器及外接配件。
操作步骤:
1、首先,显示器的选购要尽量与笔记本的显示器相匹配,比如说笔记本电脑显示器是16:9的话,外接显示器的比例也应该是16:9。
如果实际的应用环境要求两个显示器同时显示,那么分辨率尽量做到有一种是相同的,否则当外接显示器的分辨率高于笔记本电脑的分辨率的时候,笔记本电脑的屏幕会自动调节成不全屏显示的状态,看起来会很不爽。如果只是使用其中一台显示器的话,则可以不用考虑这个。
另外显示器的选购还要考虑外接显示器与笔记本电脑摆放的距离,若是在一个工作台面上,传输距离近,那么只需要外接显示器有普通的VGA接口就可以;若是外接显示器需要摆放在比较远的位置,那么普通的VGA线的传输距离一般是达不到的,这种情况下就需要外接显示器必须要有HDMI高清接口再配合远距离传输的HDMI线才行。无论哪种情况都要首先看清楚自己的笔记本电脑有些什么接口,然后再根据自己的实际需求选择合适的显示器。
2、我这里用的是VGA接口。

3、接好之后可以按下快捷键WIN+P快速调出调整界面。

4、打开的界面下图所示。

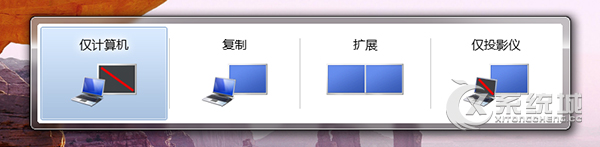
5、断开投影仪:笔记本电脑显示,外接显示器不显示。

6、复制:外接显示器和笔记本显示器都显示。

7、扩展:笔记本电脑显示全部,外接显示器显示系统界面。

8、仅投影仪:外接显示器显示,笔记本电脑不显示。

END
以上便是关于笔记本外接显示器的过程以及第二屏切换的方法,笔记本电脑实际上只有主机的作用,毕竟键盘和鼠标也是可以外接的。
相关教程
更多