双系统怎么做?Win7+Win10 双系统安装图文教程
2016-10-22 18:10作者:大番茄
很多人在使用win7系统,但是又想体验win10,同时不想把win7格掉,这时候电脑做成双系统便是很好的选择。那么,双系统怎么做?我们为你提供Win7+Win10 双系统安装图文教程,这个教程也同样适用于安装win8+win7双系统,或者win8+win10双系统等等,并且这也是有备无患,当一个系统出现崩溃或是其他问题时,可以使用另一个系统来正常工作和娱乐。
下面,小编就分享下安装win7+win10双系统的操作方法。
安装双系统准备工作:
1.下载win7跟win10的安装文件
2.准备一个8G以上的U盘
首先你需要制作一个U盘启动工具来引导操作电脑,在这里我们推荐使用云骑士装机大师,通过简单步骤便可将U盘启动工具制作完成,在制作完成U盘启动盘后,开机按相应快捷键进入bios,设置U盘为第一启动项进入U盘启动盘,选择win8PE进入
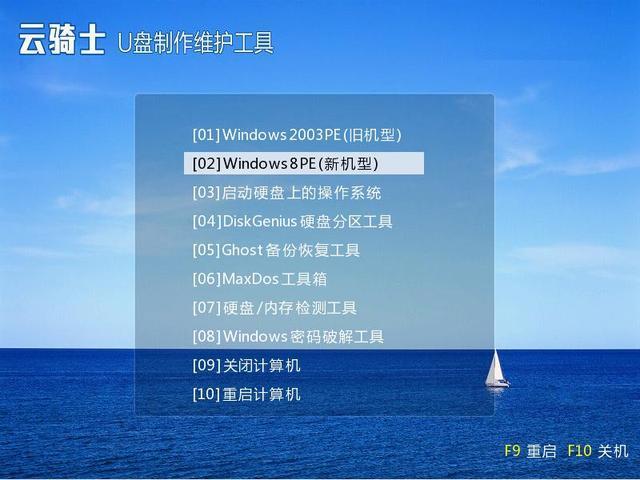
开始安装双系统前这里有个地方要注意,我们必须先安装低版本系统再安装高版本系统。
下面我们先通过云骑士U盘装机来安装win7,进入PE系统后,点击桌面“云骑士一键还原”,进入选择浏览找到下载好的Win7安装文件,然后点击选中C盘为安装目标盘。
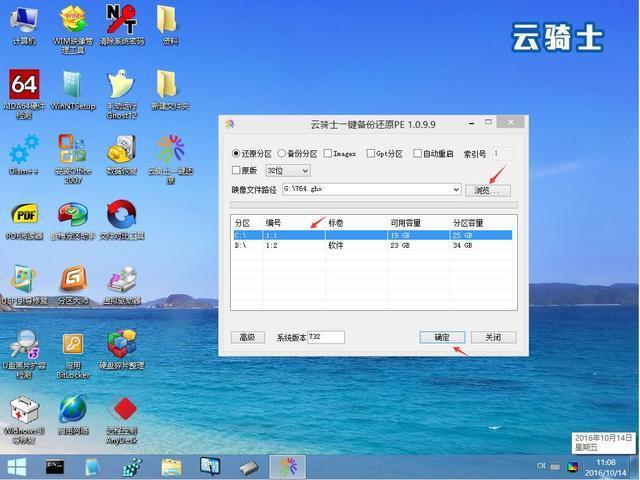
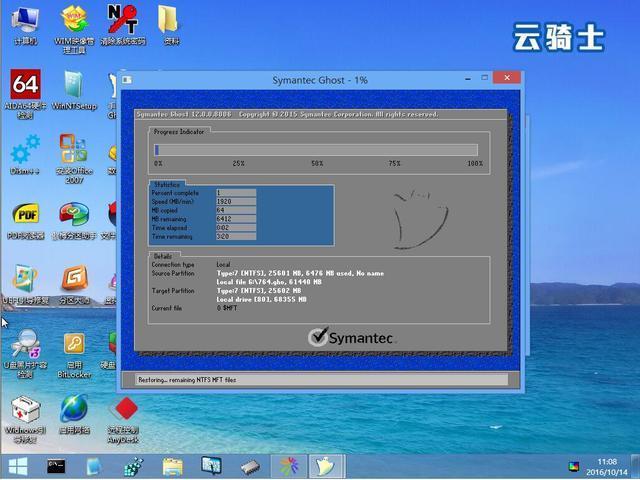
装机过程耐心等待即可。下图表明双系统的第一系统安装好了。

在装完win7系统之后,我们继续来安装win10系统,同样,我们利用云骑士U盘启动盘工具进入PE系统,进入后点击“云骑士一键还原”
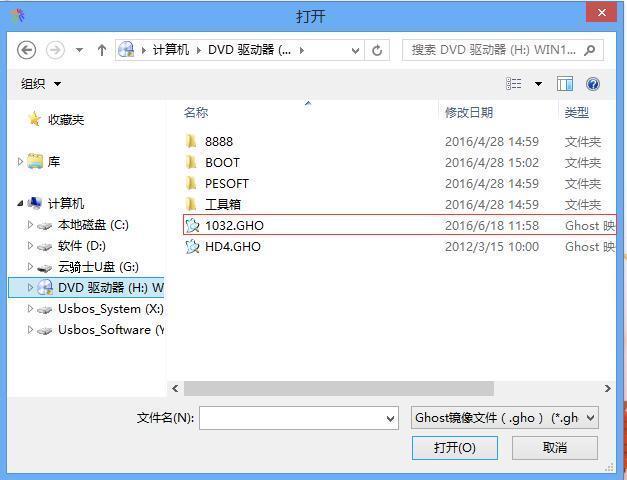
点击浏览找到下载好的win10安装文件
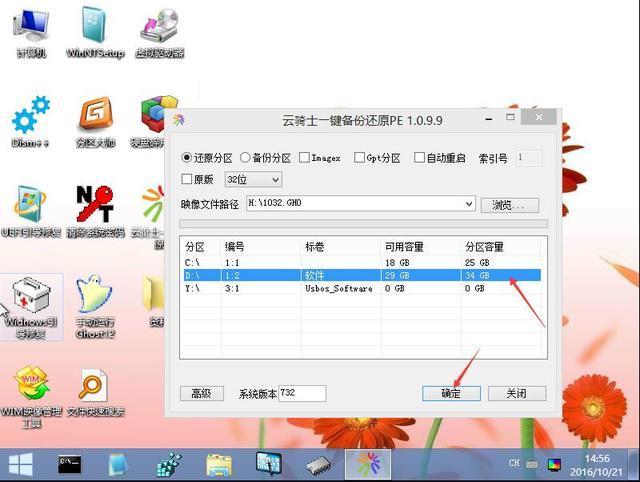
用户可以选择将系统装在自己喜欢的盘符(已安装系统的盘符除外)
安装完成后,点击打开桌面的windows引导修复
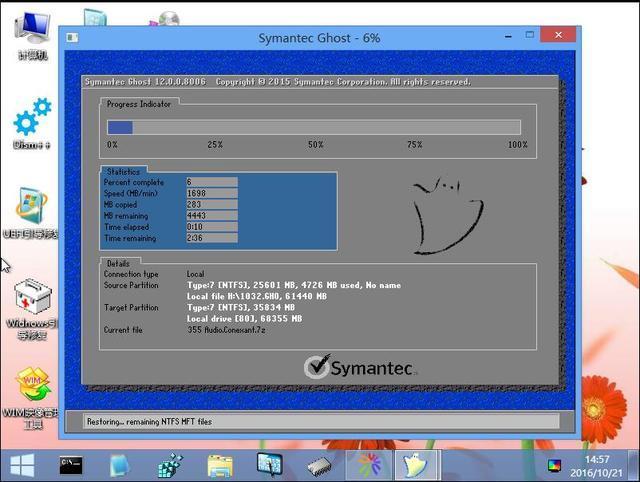
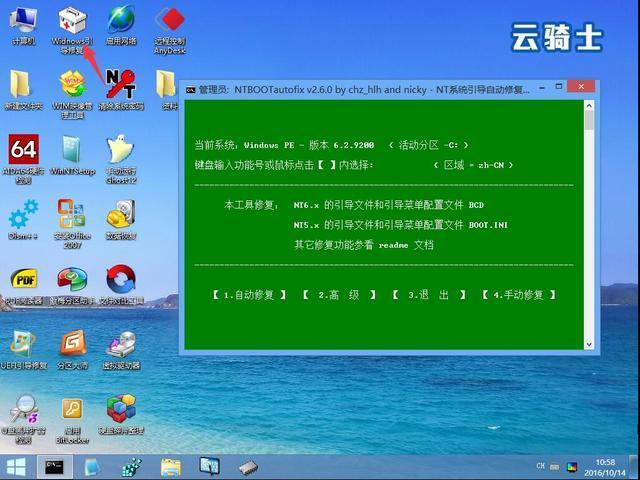
点击自动修复
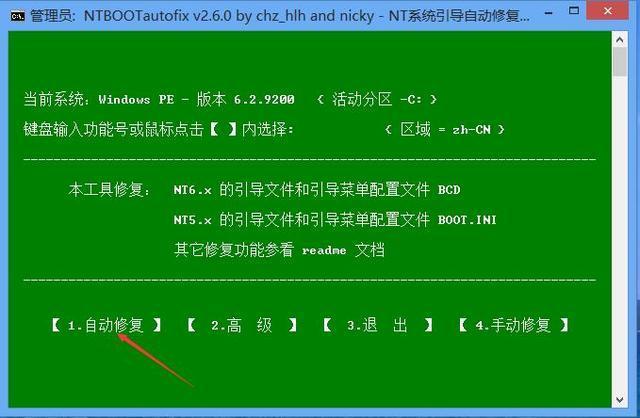
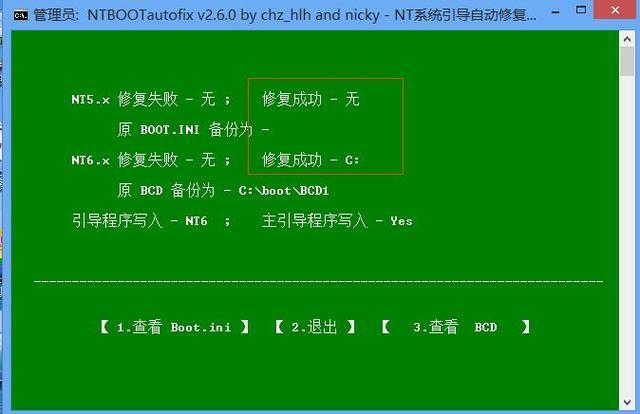
重启电脑后,便可看到多重启动的选择菜单,用户可根据需要进入选择使用。这表明双系统安装成功了。
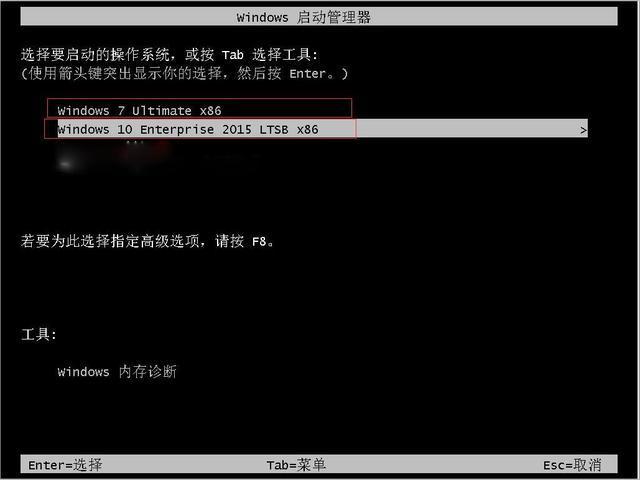
上面便是云骑士装机大师制作U盘启动盘装win7+win10双系统的操作方法,感兴趣的朋友可以根据教程实践一下!安装双系统后,只能有一个系统是挂载运行的,不能随意的切换,如果想要进入另外一个,就要重新启动,重新选择。这是双系统的一个不足。
以上提供的Win7+Win10 双系统安装图文教程希望对你有帮助。
标签:
相关教程
更多