- 返回
- Win7系统声卡怎么调试
Win7系统声卡怎么调试?Win7系统下载集成声卡的调试教程
2016-09-04 09:29作者:quers
很多计算机用户新装或者重装系统之后声音或者录音都会出现这样那样的问题,可能你会亲自动手调试,但或许会让事情变得更糟,不同系统下,声卡的调试的方式也不同,笔者以Win7系统为例,介绍Win7系统声卡的调试教程。

操作步骤:
1、打开声音调节板,在右下角的小喇叭上点右键,选择“录音设备”。
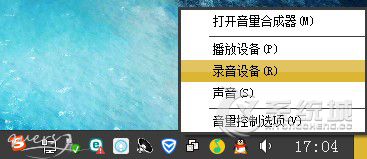
2、对录制选项进行修改,选择“录制”,在中间的空白处点鼠标右键,勾选“显示禁用的设备”--“立体声混音”-启用
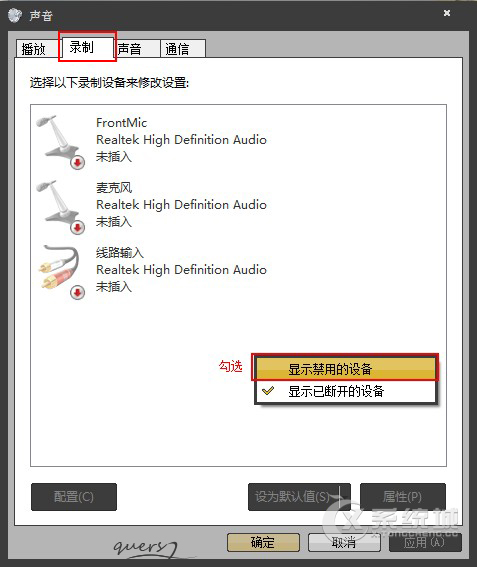
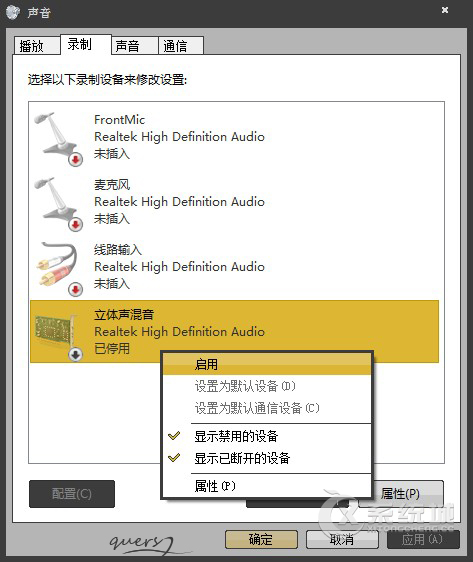
3、对混音选项进行调试,点击“立体声混音”,右键“属性”,或者是右下角的。出现“立体声混音”音量条,根据实际效果自行调节,点右下角的“确定”。再点到播放上,在扬声器上右键属性,点击级别,把里面的所有小红叉点消掉。
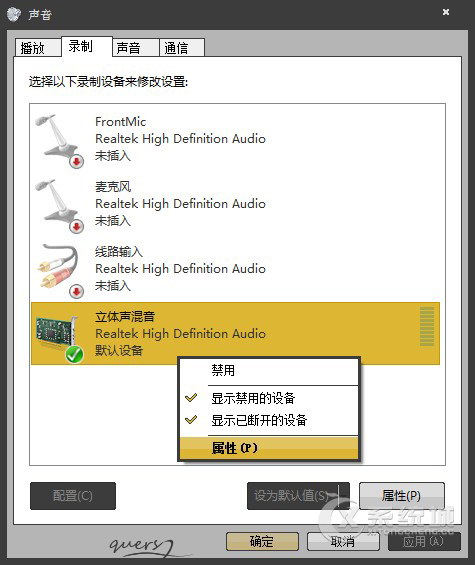
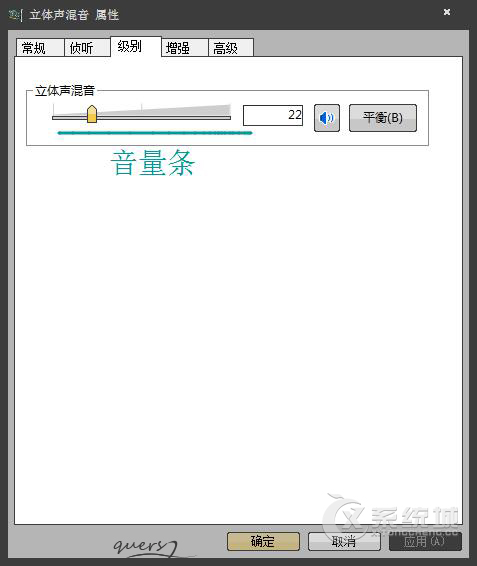
4、音频管理器设置,双击打开右下角的“红色小喇叭”;或者是:开始-设置-控制面板-高清声卡。扬声器“喇叭组态”设置。
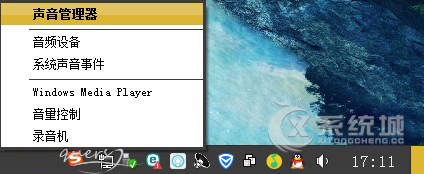
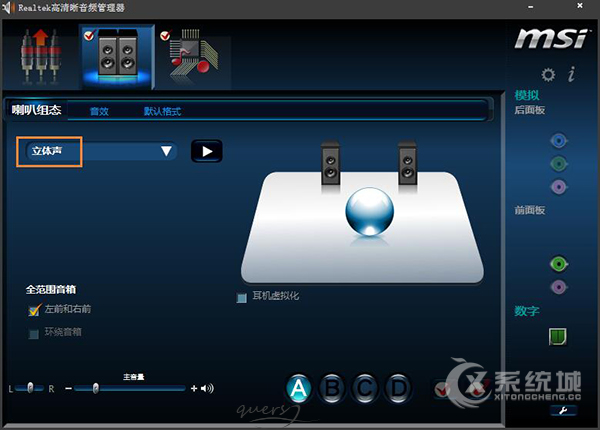
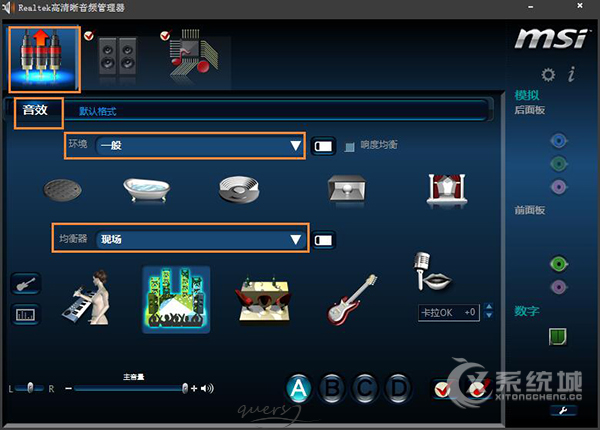
5、在音效栏中继续设置 -“默认格式”设置:
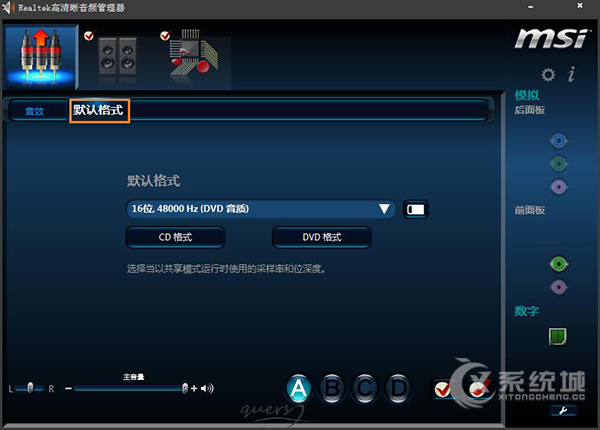
6、麦克风“麦克风效果”设置-“默认格式”设置-设备高级设置”。
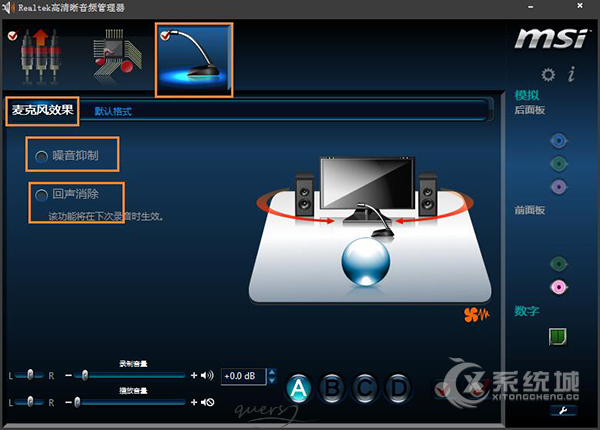
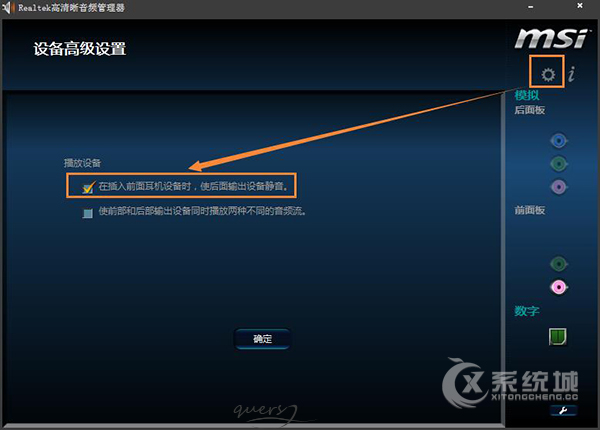
7、确定后,Win7系统下的声卡调试基本完成,如有其它方面需求,按自己的意愿进行操作修改。
以上便是关于Win7系统声卡的调试教程,声卡设置一般还原默认设置即可解决很多声音问题,但少数集成版的系统已经对声卡进行过设置。
标签:声卡调试
分享给好友:
相关教程
更多