- 返回
- 使用UltraISO制作U盘启动盘
如何使用UltraISO工具制作U盘启动盘?
2016-08-18 10:20作者:quers
系统如果崩溃了我们第一个想到的便是使用启动盘对系统错误进行尝试性的修复,甚至有一天系统不再可用需要重装才能解决问题,但不是所有的计算机用户都拥有启动盘,也很多网友并不会制作U盘启动盘,本文就以UltraISO软件为媒介,介绍使用UltraISO制作U盘启动盘的方法。

操作步骤:
1、打开UltraISO软件,然后点击工具栏的“打开”按钮,如下图红色方框标注所示:
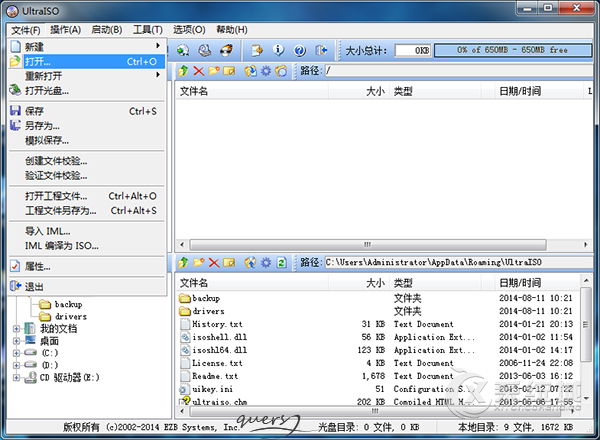
2、在“打开ISO文件”对话框中选择我们下载的win7系统镜像文件,然后点击右下方的“打开”按钮。
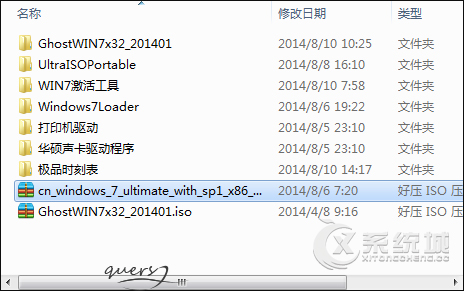
3、镜像文件打开后,在UltraISO中的浏览就如下图所示,上面左侧显示镜像文件里的文件夹,右侧显示文件夹和文件。
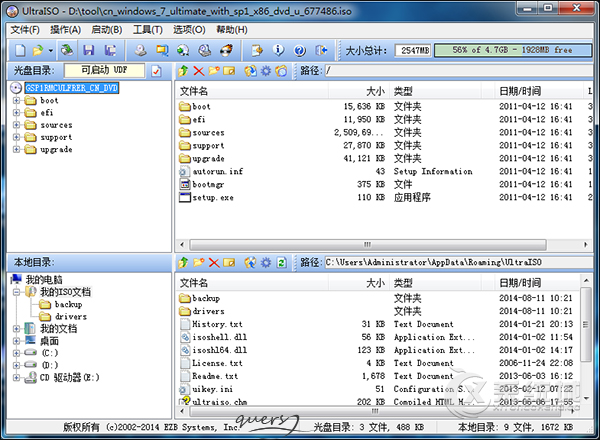
4、下面就开始制作U盘安装盘了,点击菜单栏中的“启动”,然后在弹出菜单中选择“写入硬盘映像。..”
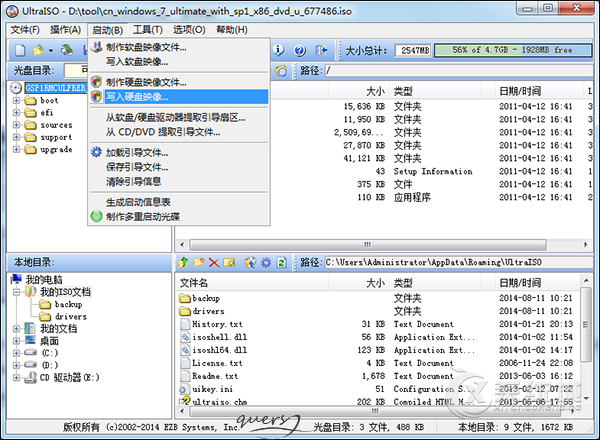
5、在硬盘驱动器后面选择我们要制作U盘安装盘的U盘,写入方式可以保持默认的USB-HDD,也可以选择USB-HDD+,选择好这些后,点击下面的“写入”按钮。
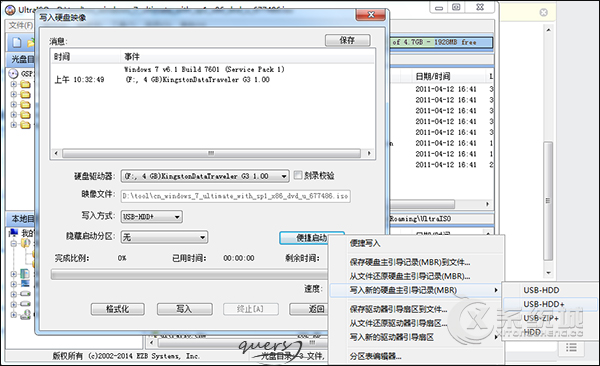
6、点击“写入”后,就会弹出如下图所示的提示警告信息框,若是之前没有备份U盘内的资料,那么选择否,备份好资料再继续,小编这里已经备份好资料,所以直接点击按钮“是”。

7、现在就开始写入制作U盘启动盘了,制作过程比较久,一般都需要15分钟左右,请耐心等待。
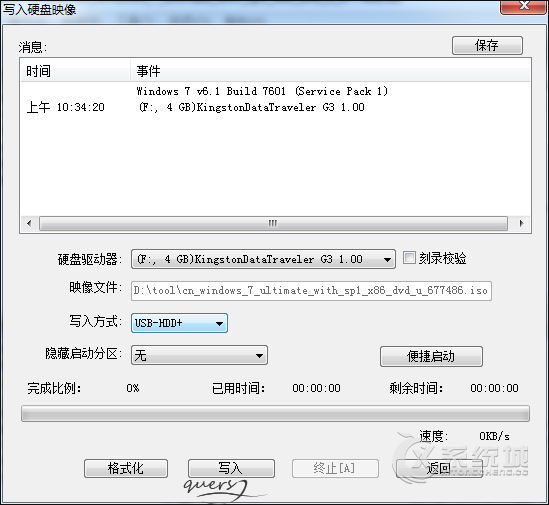
8、U盘安装盘制作好后,在“写入硬盘映像”对话框的上方会有提示“刻录成功”的消息,一般没什么问题,都会刻录成功。
这就是使用UltraISO制作U盘启动盘的方法,系统出问题还在送电脑店?你并不知道别人的系统时候安全,还是自己下载一个原版ISO镜像吧。
标签:U盘启动盘
分享给好友:
相关教程
更多