- 返回
- Win8.1系统修改CPU名称
如何在Win8.1系统中修改CPU名称?注册表修改CPU驱动名称
2016-08-12 10:00作者:quers
很多用户都知道操作系统中的信息是可以修改的,大部分用户第一时间想到的是第三方软件,本文就CPU为例对其驱动信息进行修改。有需要修改CPU的用户可以阅读下文了解Win8.1系统中修改CPU名称的办法。
操作步骤:
1、点击 右击开始菜单—运行—输入“regedit“进入注册表编辑器;
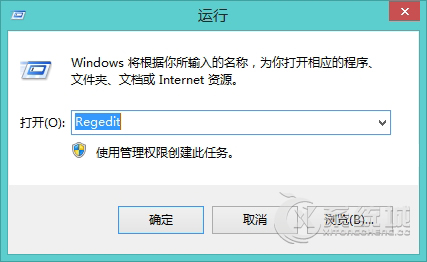
2、展开HKEY_LOCAL_MACHINE,展开SYSTEM,展开ControlSet001或ControlSet002,展开Enum,展开ACPI,展开GenuineIntel_-_x86_Family_15_Model;
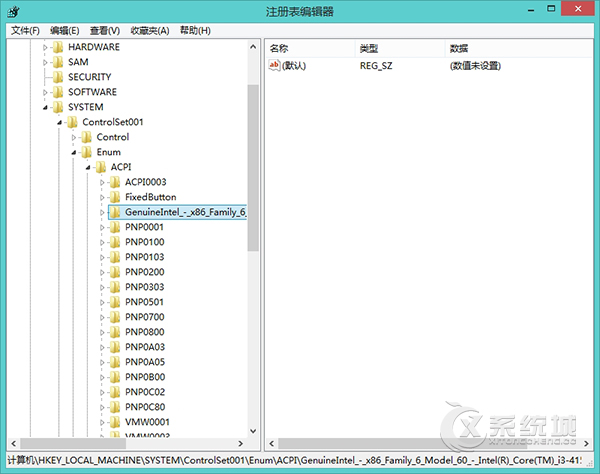
3、GenuineIntel_-_x86_Family_15_Model目录下有0、1、2、3、4项,一些计算机只有0,就像下图这样子,右键注册表项“0”选择“权限”;
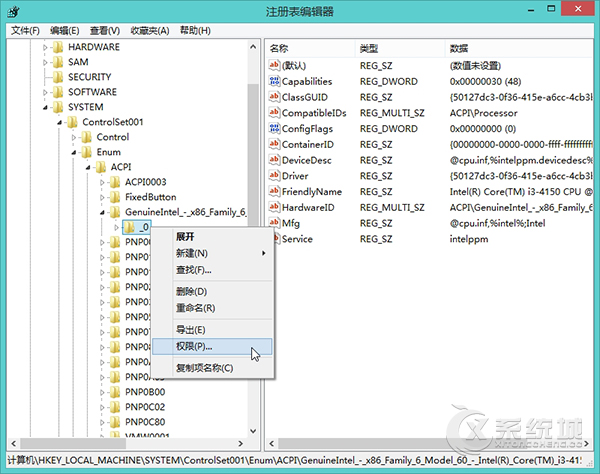
4、在打开的窗口中选择“高级”;
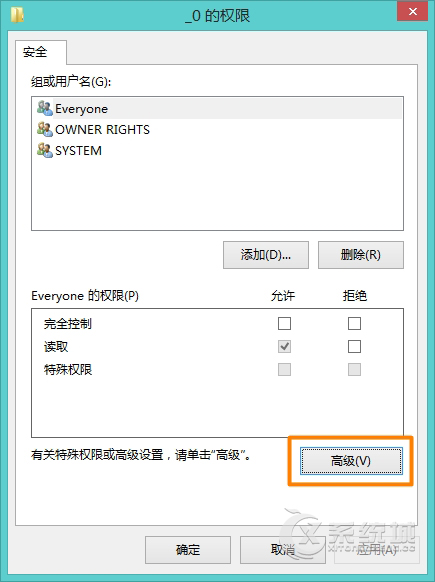
5、点击“更改”,如下图所示:
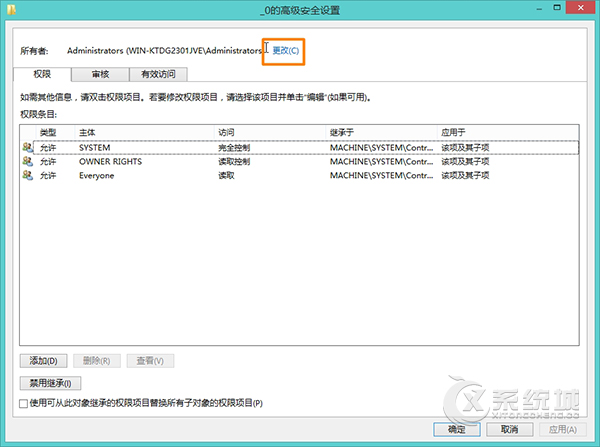
6、“在输入要选择的对象名称”中输入 Administrator ,然后点击右侧的“检查名称”;
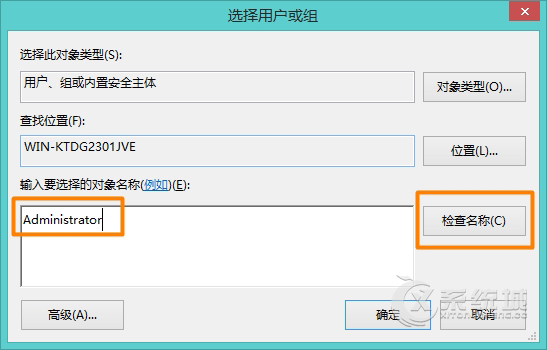
7、点击“检查名称”之后左侧输入框用户名会检测到当前输入的用户,然后点击确定;
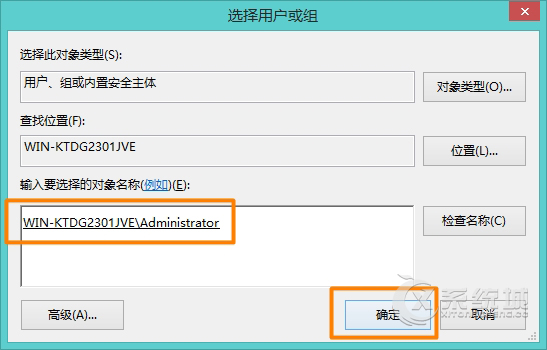
8、查看“权限条目”中的 主体:SYSTEM 权限,正常为完全控制,看看就好,不用改,然后点击确定;
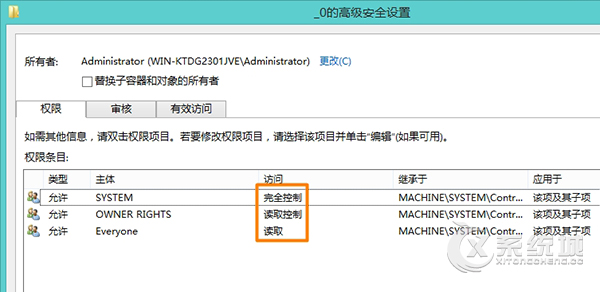
9、回到 0 的权限设置页面,勾选完全控制,确定;
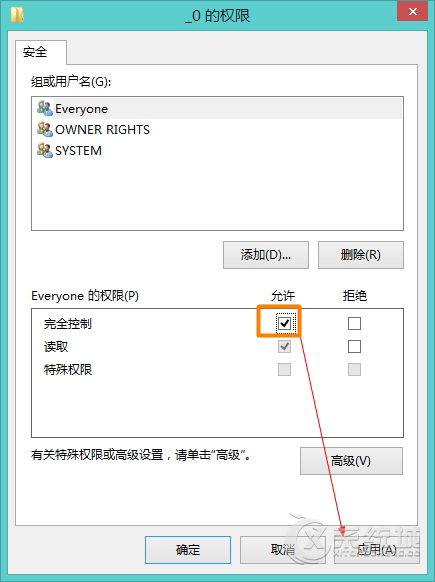
10、双击“FriendlyName”,里面的名字进行任意修改,这是对cpu的名字进行任意修改,修改完点确定,下面 1~4 里的每个 FriendlyName 修改的名字都一样;
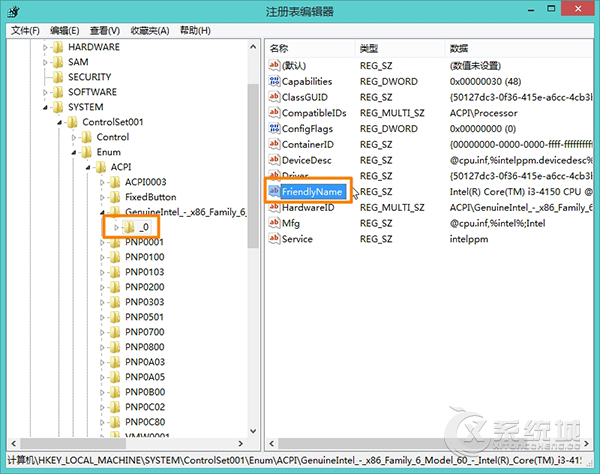
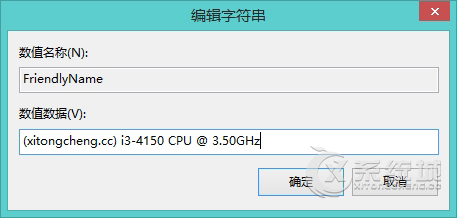
11、最后打开设备管理器就可以看到修改的处理器了。
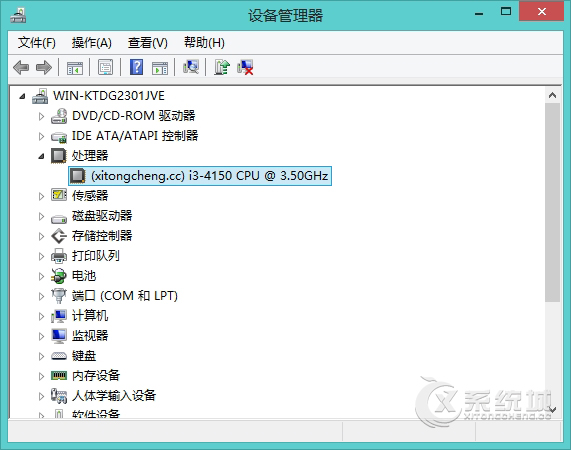
上述教程内容就是Win8.1系统中修改CPU名称的办法,感兴趣的用户可进行修改。
标签:修改CPU名称
相关教程
更多