- 返回
- 浏览器主页被篡改
浏览器主页被篡改怎么办?组策略禁止更改主页的设置步骤
2016-08-10 10:09作者:quers
浏览器主页是我们根据自己偏好设置的,如果打开浏览器所进入的第一个网页并非自己设置的主页,可能你的主页已经被篡改了。然而你并不知道是什么原因被篡改的,即便我们试图更改回来,过一回又会被篡改。几乎所有用户都遇到过这种问题,阅读下文了解浏览器主页被篡改使用组策略禁止更改主页的设置步骤。
操作步骤:
1、如果网页被篡改成了你不喜欢的网站,首先你要做的就是把主页再改过来。首先打开浏览器,在此我以IE9浏览器为例。点击浏览器右上角的设置按钮。
2、在弹出的菜单中点击internet选项,进入浏览器设置。其他版本的浏览器的方法也类似,总之找到internet选项打开即可。
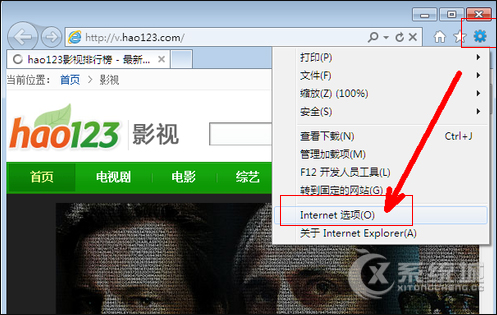
3、打开设置页后最上方的框中显示的就是你的浏览器主页,通常一些恶意的软件就会通过更改这里来篡改浏览器的主页。
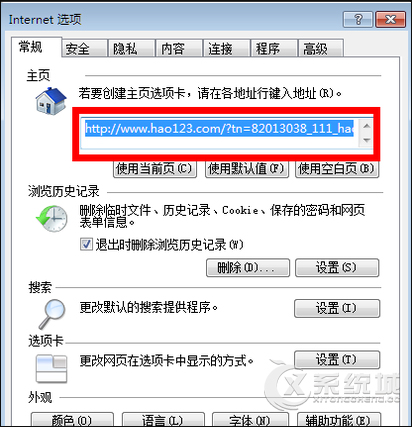
4、把网址删除,输入你想设置的主页,比如百度,然后点击确定退出。
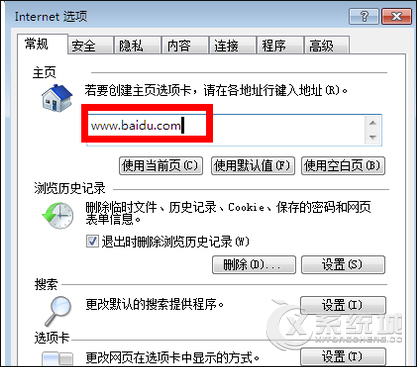
5、这时,你再打开浏览器时,其主页就会是你设置的百度主页。这样倒是改过来了,但谁能保证以后不会再被篡改呢?所以,我们还是得想一个一劳永逸的办法,有吗?有!接着往下看。
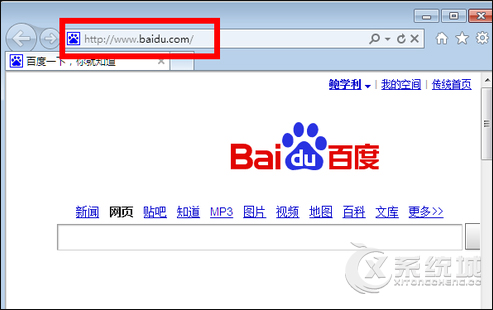
6、首先打开运行框,在运行框中输入gpedit.msc,然后点击确定或者回车打开组策略编辑器。
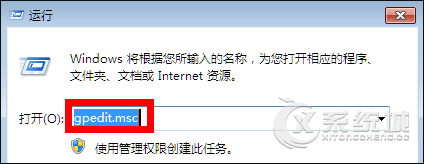
7、打开组策略编辑器后,点击用户配置,然后管理模板。
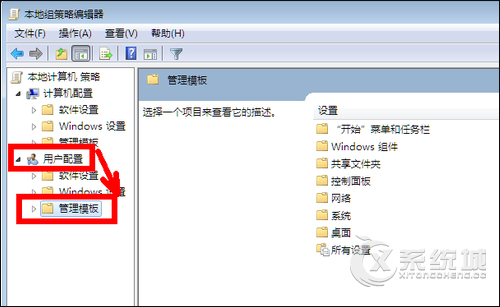
8、在管理模板选项中,点击其前面的黑色小三角,然后点击windows组件,再点击windows组件前面的小三角,就会出现再次一级的列表,其中第一项即是浏览器的设置,点击一下internet explorer。
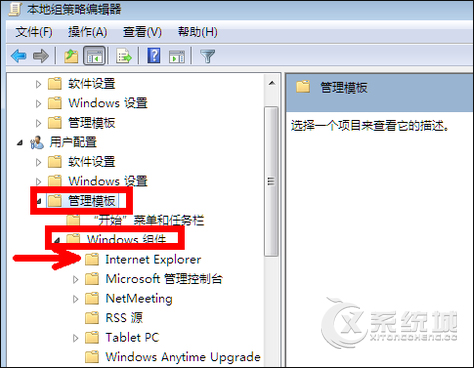
9、在浏览器选项中,用鼠标向下拉最右边的下拉条,找到禁用更改主页设置这样一个选项。如图所示。
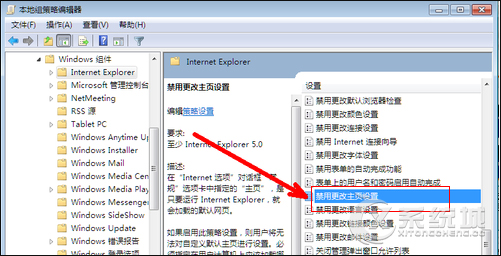
10、用鼠标左键双击一下这个禁用更改主页设置的选项。然后就会出现下面这样一个界面。点选第二项已启用,然后在下面方框标注的区域填入你想设置的主页,即百度首页,然后点击确定退出。
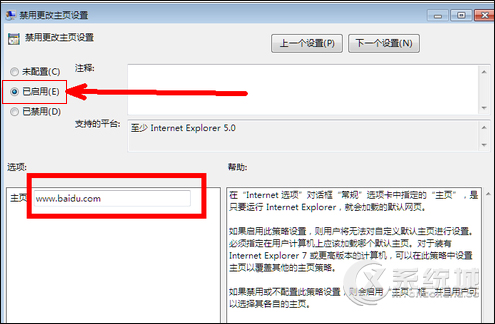
11、最后点击关闭按钮关闭组策略编辑器。这时,我们所要进行的设置都已经完成了。其实现在,你已经拥有一个坚不可摧的浏览器主页了。为什么这么说呢?请接着看。
12、再次打开浏览器设置页,你现在会发现与以前有所不同,因为填写浏览器主页的输入框已经处于不可输入状态,下面的设置按钮也已经处于灰色不可用的状态。想想,有什么恶意程序能再次修改呢?在本页最下方也会有些提示,如果你想还原,可以进行同样操作。
关闭这个浏览器设置页,以后不管再上什么网站,再遇到什么样恶意的软件,你都不会再被篡改主页而困扰了,因为现在除了你,谁也无法更改你的浏览器主页了。
注意事项:
本方法仅对IE及以IE为内核的浏览器有效。如果不进行设置,你自己也无法更改主页。请仔细看清步骤,不要疏漏。
以上便是关于浏览器主页被篡改使用组策略禁止更改主页的设置步骤,手动设置主页确认之后使用组策略锁定更改,除非病毒修改,这样便可高枕无忧。
标签:主页
相关教程
更多