- 返回
- Win8.1更新错误代码800F0922
Win8.1自动更新提示错误代码“800F0922”的处理方案
2016-06-29 09:52作者:quers
Win8.1系统更新以后选择在下次开机的时候安装是用户普遍的选择,然而这个过程也是最容易出现错误的,一些用户表示更新的时候出错,且提示错误代码800F0922,用户端操作系统更新对于个人计算机安全来说是很有必要性的,既然出错了必然有其对策,阅读下文了解Win8.1系统中提示错误代码“800F0922”的解决方案。

Win8.1系统下载完更新以后都会等待关机或者下一次启动时安装,但是这个过程中也可能出现错误,从而无法完成更新。这不有位Win8.1系统说无法完成更新,提示错误的代码为800F0922,那么这时候该怎么办呢?下面脚本之家的小编和大家分享三种解决方法,有需要的用户不妨参考本文教程内容来解决。
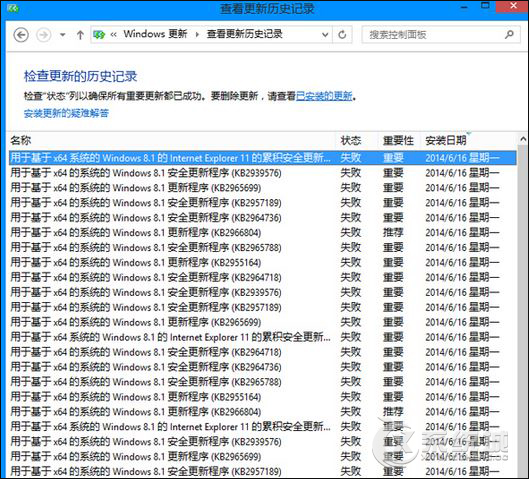
方案一:
更改DNS设置:
1、鼠标移至左下角,单击右键,选择“控制面板”-“网络和Internet”-“网络和共享中心”;
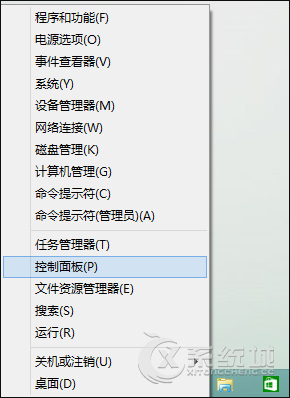
2、在左侧导航栏中点击“更改适配器设置”;
3、右键当前的网络连接(本地连接或宽带连接),选择“属性”;
4、选择“Internet协议版本4 (TCP/IPv4)”,点击“属性”;
5、在打开的Internet协议版本4 (TCP/IPv4)属性窗口中,选择“使用以下DNS服务器”进行手动设置;
6、在首选DNS服务器中输入:4.2.2.1,在备用DNS服务器中输入:4.2.2.2。
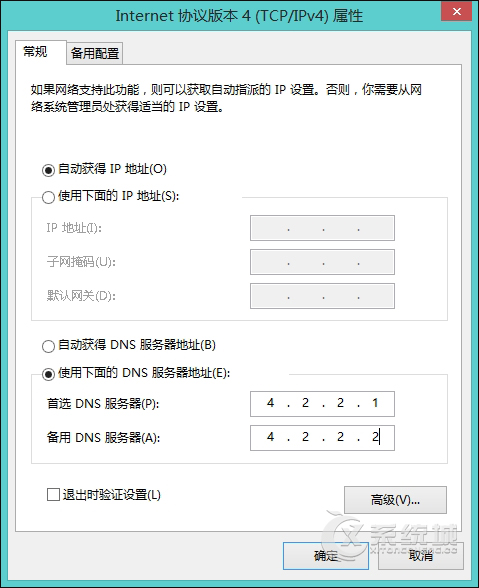
方案二、:
删除更新的临时文件:
1、先停止Windows Update 服务。按Windows+R,输入“Services.msc”命令打开服务窗口;
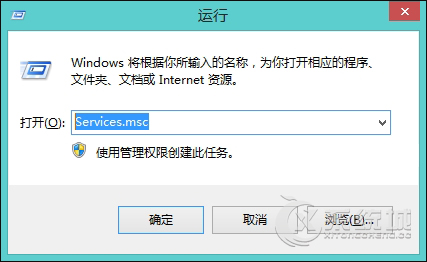
2、打开Windows Update服务,将其停止;

3、然后进入“C:\Windows\SoftwareDistribution\DataStore”文件夹,将里面的文件全部删除;
4、接着回退到“C:\Windows\SoftwareDistribution\”,将其中的“Download”里的文件删除干净。
最后,重启Windows Update服务。
方案三:
如果问题依旧,请重置SoftwareDistribution文件夹:
1、同时按“Win+R”;
2、在运行中输入services.msc回车;
3、在服务管理器窗口找到Windows Update Services将其停止;

4、找到C:\Windows\SoftwareDistribution文件夹,将其重命名为SoftwareDistribution_Old;
5、再次找到Windows Update Services将其启用,再次尝试安装应用确认情况。
以上就是Win8.1系统中提示错误代码“800F0922”的解决方案,Win8.1更新错误是经常有的事,用户还请稍安勿躁,仔细研读教程解决。
标签:错误代码
相关教程
更多