- 返回
- Win10软件开机自启动设置
Win10如何添加软件开机自启动?设置某软件为开机启动的方法
2016-06-27 09:53作者:quers
很多软件都有开机自启动的设置项,可以方便用户操作的同意也能节约用操作时间,一些软件并没有开机自启动的设置项,比如绿化类软件。不过我们可以手动操作让软件可以开机自启动,只要找到启动项文件夹将快捷方式复制进去便可以了。阅读下文了解Win10系统设置某软件为开机启动的方法。

Win10系统的开机启动项如果过多的话,会影响电脑的开机速度,而Win10系统同以往的Window操作系统开机启动不一样,在开始菜单没有专门的自动启动程序文件夹。但并不代表StartUp文件夹不在存在了,只不过没有放在开始菜单。
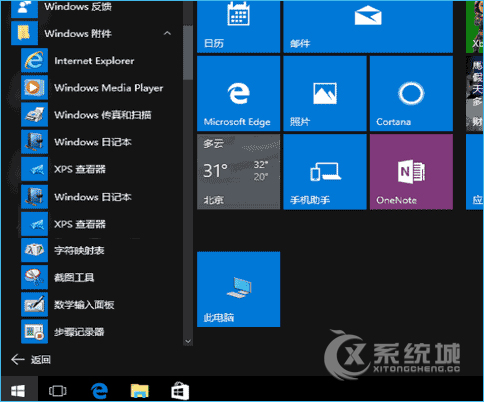
操作步骤:
1、在Window的文件资源管理器地址输入自启动文件夹地址;
C:\ProgramData\Microsoft\Windows\Start Menu\Programs\StartUp ;
或者%programdata%\Microsoft\Windows\Start Menu\Programs\Startup 二选一。
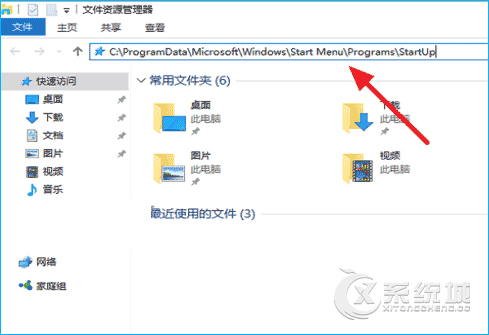
2、就可以在打开Window10的程序启动文件夹,将要开机自动启动的程序软件创建快捷方式;
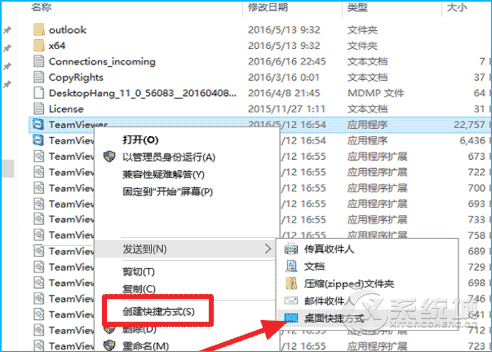
3、然后将程序快捷方式复制到StartUp文件夹下面;
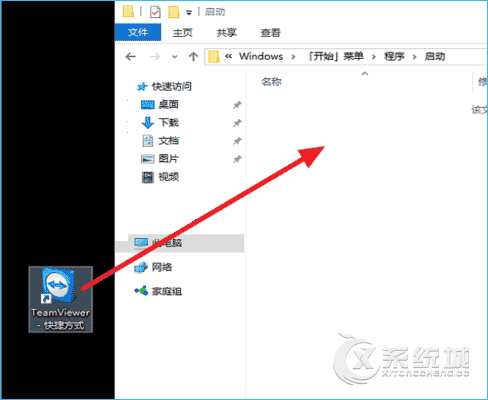
4、提示需要提供管理员权限才能移动此文件夹,当前登录账号要有管理员权限,点击继续;
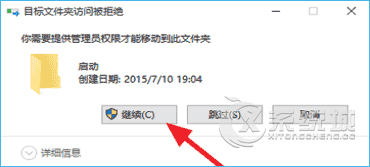
5、这样的快捷方式就放在了StartUp文件夹下面,若要开机自动启动多个软件,就可以继续重复上面的操作;
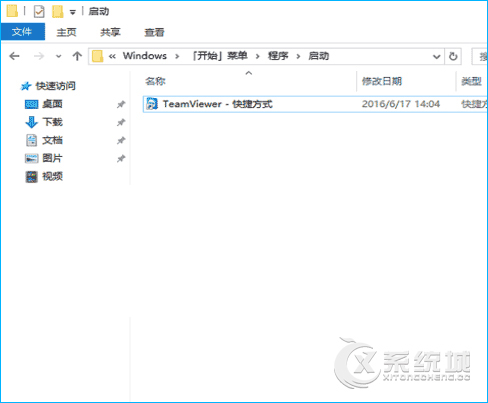
6、同样的在Window任务管理器中也可以看到启动项,任务栏右键-任务管理器;
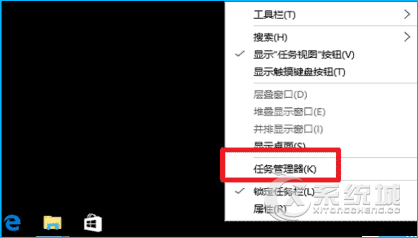
7、在启动中可对已加入开机自动启动的程序进行管理,删除开机自动启动,或禁用开机自动启动软件。
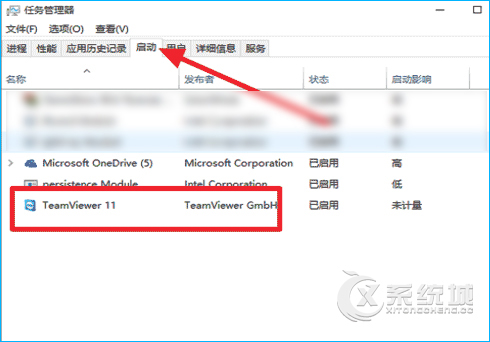
以上就是Win10系统设置某软件为开机启动的方法,给予用户方便是我们追求的目标,现在你可以为你喜欢的软件设置开机自启动了,如果要取消,可以重新进入StartUp文件夹删除软件的快捷方式即可。
标签:开机自启动
相关教程
更多