- 返回
- CMD的使用技巧
Win7中命令提示符有哪些使用技巧?CMD的使用技巧
2016-06-12 13:54作者:quers
Win7系统中的命令提示符给予了我们很多方便,在必要的时候还能给系统做一些测试。大多数网友对于CMD的了解不过是运行一些命令,即便你熟练使用命令提示符,一些技巧和窍门却是需要在其他途径获取,使用这些技巧可以给予命令提示符更出色的使用体验。阅读下文了解Win7中命令提示符的使用技巧。

1、自动补全
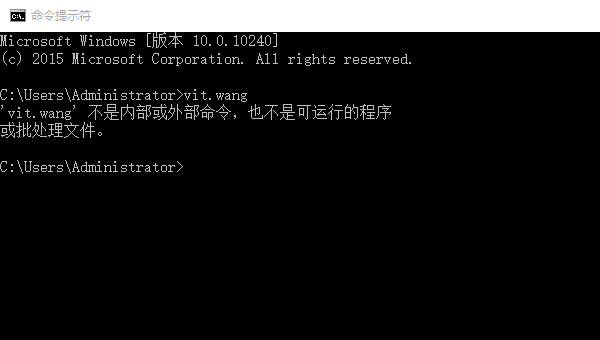
在 Windows 命令提示符环境下,我们可以直接使用 Tab 键对命令、文件名、路径等直接进行补齐操作,使用 Tab 键可以减少大量的输入操作,同时也可在很大程度上避免输入错误。当然,在不记得确切命令时,进行自动补全也是个不错的选择。
2、拖放文件或文件夹
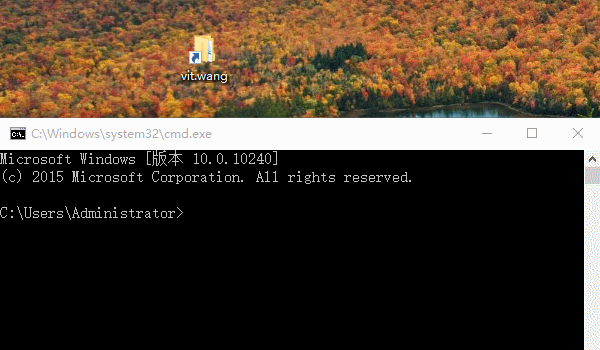
当我们需要输入某个文件或文件夹的完整路径时,其实可以用相当快的速度就能办到。大家用将需要输入路径的文件或文件夹直接拖放到 Windows 命令提示符界面中即可。
3、查看命令历史记录
在命令提示符中测试某个功能或进行排错时,经常都需要重复执行某些命令。如果命令过长,又需要重复操作,那肯定会令人相当抓狂。
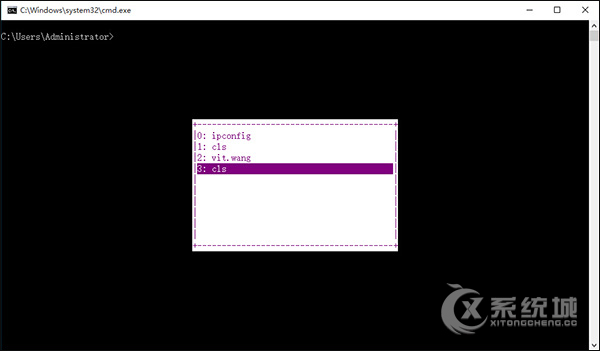
Windows 命令提示符与 Linux 中的大多数 Shell 一样,都可以直接使用键盘的上、下键来浏览曾执行过的命令。但如果你要重新执行多个步骤之前命令,用上、下键来进行查找和导航就感觉不是那么方便了。此时,我们可以直接按下功能区的 F7 键,就会自动列出最近所执行的所有命令列表。
4、直接复制命令的内容到剪贴板
我们在 Windows 命令提示符中执行命令后,往往都需要查看其输入的结果。例如:使用 ipconfig 可以输入当前计算机的 TCP/IP 配置信息,使用 driverquery 命令则可以输出驱动程序的信息。
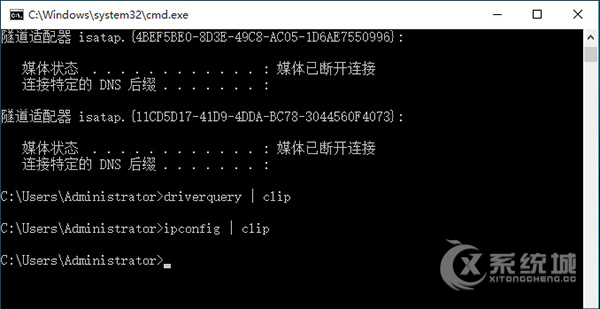
当前,有时候我们需要将输出的信息整理好发给别人帮助排错或是进行整理分析。其实,用户是可以直接使用 | clip 管道将命令结果直接输出到剪贴板。这样我们就可以很快吧输出结果粘贴到需要的地方了,而不用像我之前的笨办法再中转一次。
5、切换全屏模式
Windows XP 和 Windows 10 用户可以直接按下 Alt + 回车 键将命令提示符切换到全屏模式,这样就可以专注在命令行中进行工作啦。不幸的是,这种切换方式并不适用于 Windows Vista 或 Windows 7 系统。在 Windows 8.1 中也只是一个半成品,因为 8.1 中的命令提示符在全屏模式下也只占屏幕一半大小。
上文说到的在Win7命令提示符的使用技巧,在某种意义上可以增加你对CMD的依赖,CMD是一个控制台,使用TA,很多操作都可以使用命令进行操作。
相关教程
更多