- 返回
- Win10系统设置自动更新
Win10怎么设置自动更新升级?Win10设置自动更新升级的方法
2016-06-05 14:50作者:quers
很多用户受益于Win10系统更新升级,用户如果未开启自动更新,需要在设置中点击Win10更新升级系统。很多用户不了解新系统的操作,自动更新也不了解在哪,如果系统漏洞不及时修复,被专业人员利用的话,可能造成难以估计的损失,阅读下文了解在Win10系统中开启接收并更新安装的方法 。
操作步骤 :
一、Win10怎么更新:
1、双击Win10系统桌面上的控制面板,在查看方式为小图标下,找到Win10更新升级的入口。点击Windows 更新进入。如下图所示。
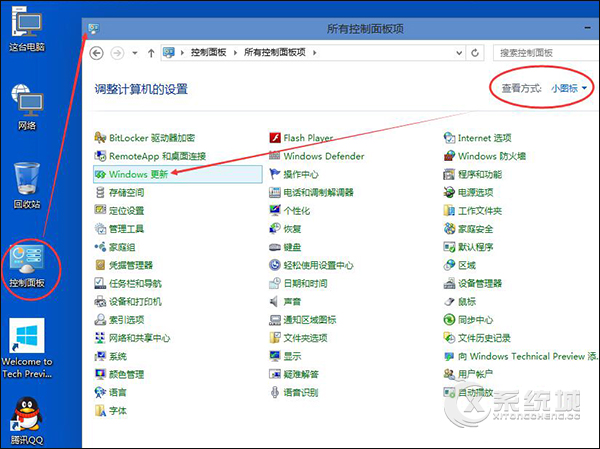
2、在Windows更新窗口上点击检查更新,如下图所示。
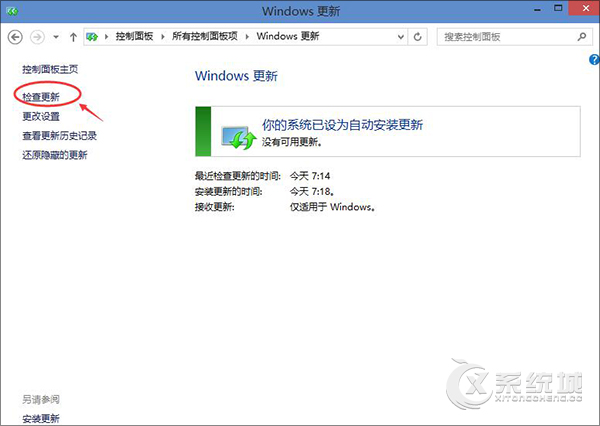
3、点击后Win10系统开始检查有没有新的安装补丁包。有Win10安装更新升级包的话会立即更新的。如下图所示。
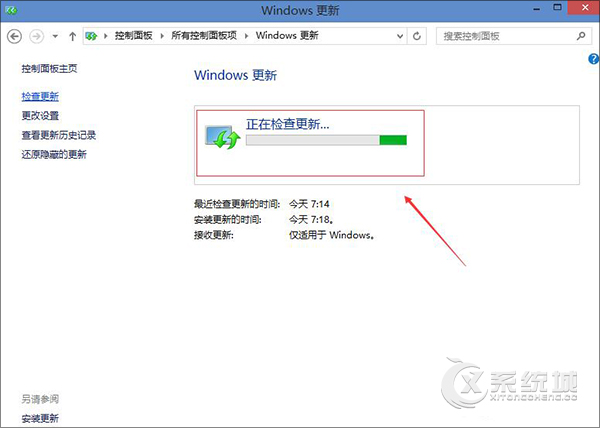
二、Win10系统怎么升级:
1、点击Win10系统左下角的开始菜单,再点击弹出菜单上的电脑设置,如下图所示。
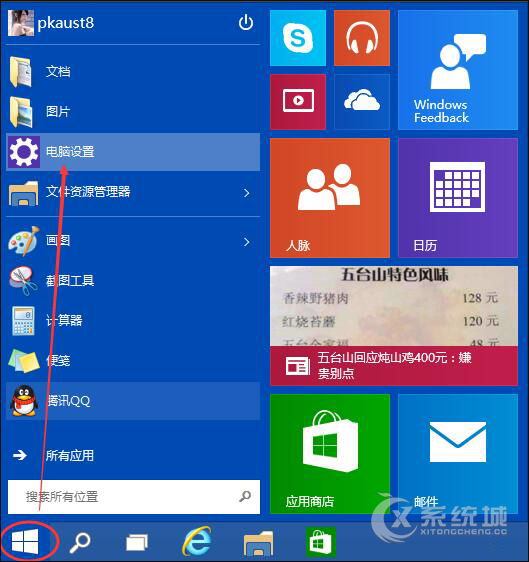
2、在电脑设置对话框里点击“更新和恢复”,如下图所示。
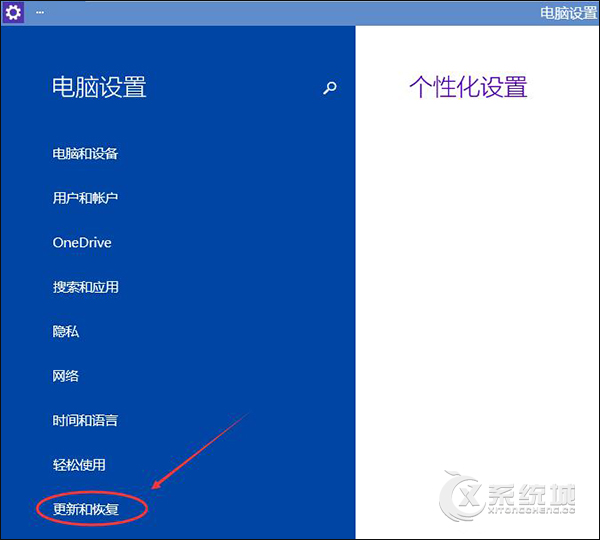
3、点击更新和恢复后,在Windows 更新下面点击立即检查更新。点击后可以检查到有没有Win10系统的更新升级包,如下图所示。
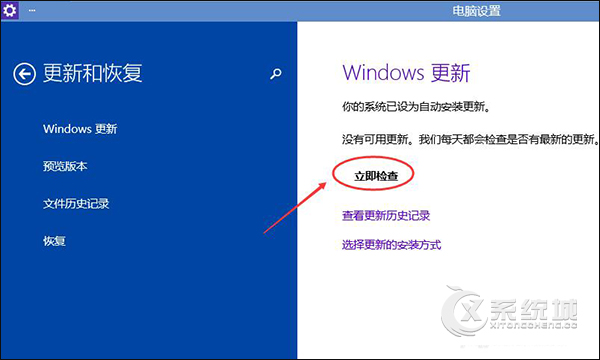
后语 :
以上方法便是在Win10系统中开启接收并更新安装的方法。如有帮助到你可以在下方评论区留言或分享给你的朋友。如果你的系统操作习惯不太一样,可以参考一下细节部分。若是你有什么疑问请告诉我们。
标签:Win10自动更新
分享给好友:
相关教程
更多