- 返回
- Win7音响没有声音驱动正常
Win7音响没有声音怎么解决?Win7音频没声音驱动正常的解决办法
2016-06-05 09:06作者:quers
很多用户都很喜欢Win7系统,以至于即便Win10到来,很多用户都无动于衷。一些用户在重装Win7系统后发现电脑没有声音,在设备管理器上音频驱动是没有问题的,这种未知的原因最是让人抓狂。阅读下文了解Win7音频没声音但驱动正常的解决办法 。
操作步骤:
1、按Win键+R,输入services.msc,打开服务列表。也可以在我的电脑右键设备管理器里找到服务列表。
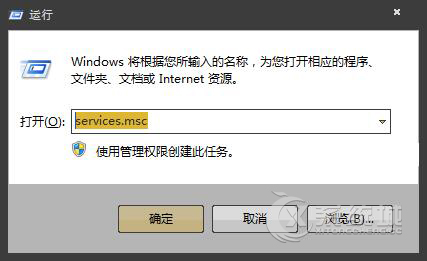
2、点击按名称排序,方便查找。
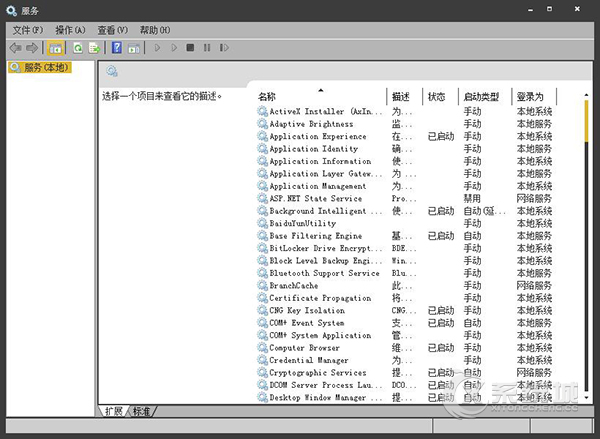
3、往下拉,找到2个服务:【Windows Audio】和【Windows Audio Endpoint Builder】。
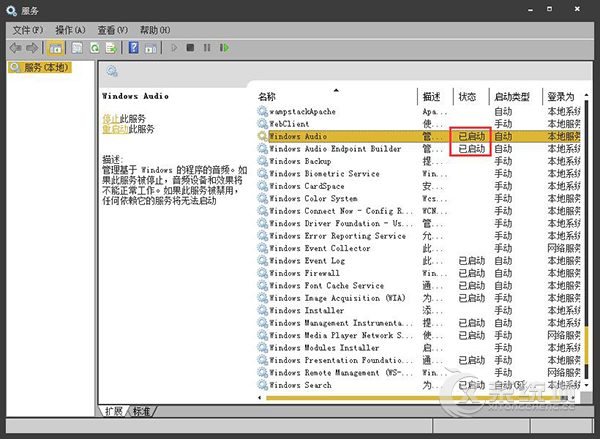
4、将其设置启动类型“自动”,启动状态“已启动”。
注 :正常情况下是可以开启的上述两个服务的。如果在开启服务的时候出现错误那你就接着往下看。
错误1068 :依赖服务或组无法启动
错误1722 :RPC服务器不可用
5、首先检查【Plug and Play】和【Power】服务是否已经开启,如果没有,同样设置启动类型“自动”,启动状态“已启动”
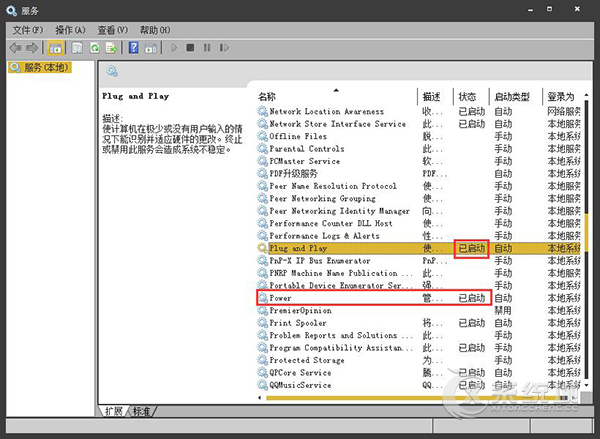
6、然后再检查【Remote Procedure Call (RPC)】和【Multimedia Class Scheduler】服务,如同第三步骤操作。
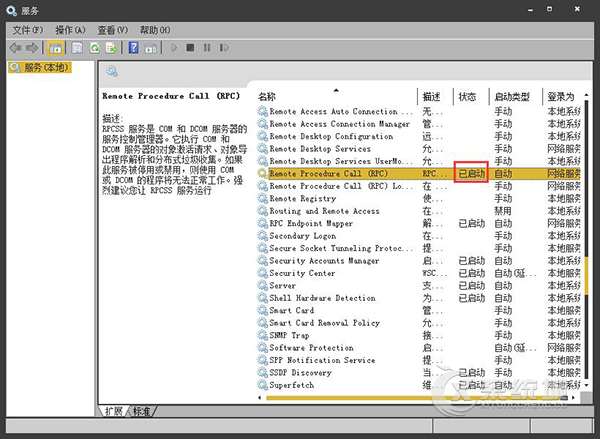
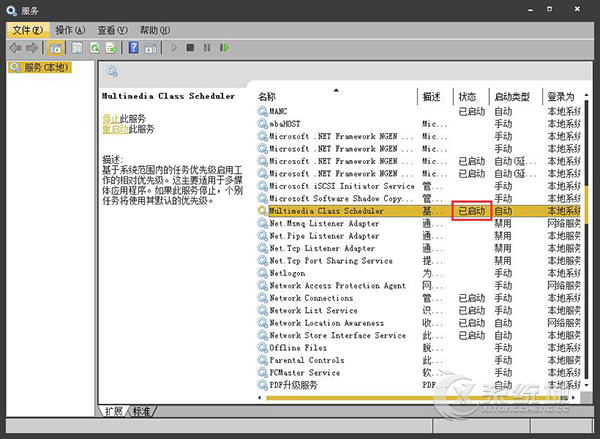
7、做完3、4步骤后再重新开启步骤2的【Windows Audio】和【Windows Audio Endpoint Builder】服务,正常情况下就可以顺利开启并声音正常的了。
8、如果依然无法解决,那么就可以考虑重装系统了!
后语:
上述方法就是Win7音频没声音但驱动正常的解决办法。如果有遇到此类问题的用户,可以参考上述的方法去解决。请确定好是硬件问题还是系统问题。有任何问题可以在下方评论区留言。
标签:Win7音频
相关教程
更多