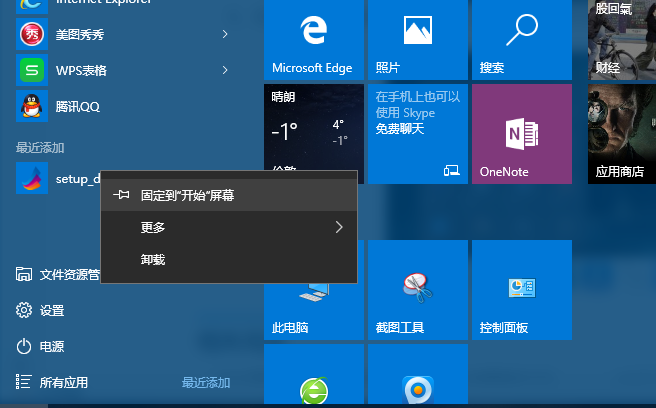- 返回
- Win10如何自定义/取消开始屏幕
Win10如何自定义开始屏幕?Win10如何取消开始屏幕?
2016-05-27 11:20作者:chunhua
升级Win10系统后,很多用户对于Win10开始屏幕并不满意,想要对Win10开始屏幕进行设置,最好能够自定义,调整成自己想要的样子。甚至有些用户想取消Win10开始屏幕。不管你是想自定义Win10开始屏幕,还是想取消Win10开始屏幕,小编都将满足你。下面为你提供具体的操作方法。
具体方法如下:
1、单击电脑屏幕左下角,打开win10“开始”菜单,可以看到“开始”屏幕上有很多磁贴。
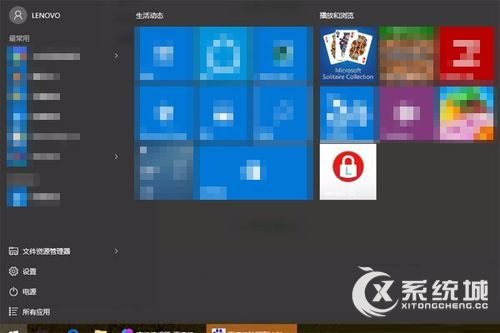
2、在你想删除的磁贴上单击右键,比如三张扑克的那个,然后选择“从‘开始’屏幕取消固定”。
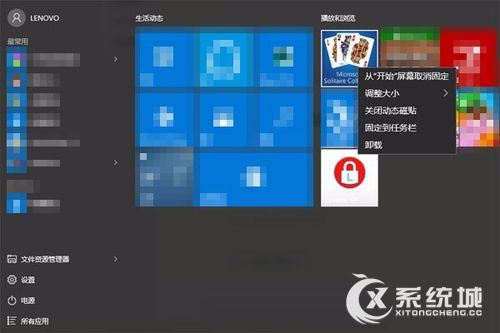
3、取消固定这个三张扑克牌的磁贴以后,此处会留下一个空白窗口,需要你手动调整其他磁贴的位置。
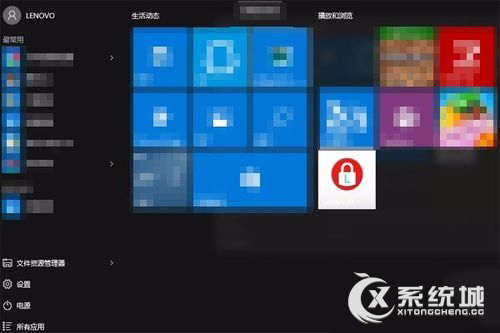
4、你可以在另外一个磁贴上长按左键,比如一把锁的那个,然后拖动到空白窗口处,松开左键,这样它就移动到空白窗口处了。
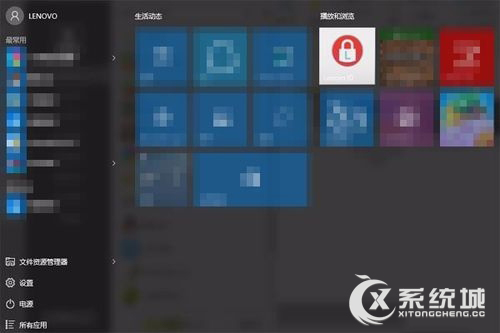
5、如果你想在“开始”屏幕上新增一个磁贴,你也可以单击打开“所有应用”,在你想添加的图标上单击右键,比如“闹钟和时钟”,选择“固定到‘开始’屏幕”。
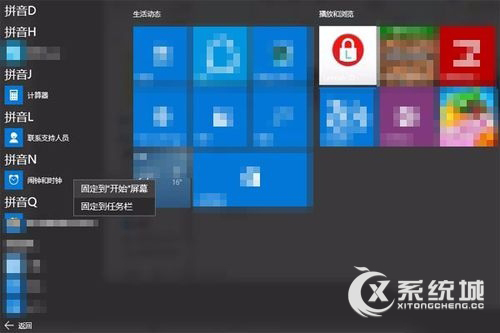
6、我们可以看到,“闹钟和时钟”磁贴的摆放位置没有对齐,现在再来按住左键拖动它到合适的位置就可以了。
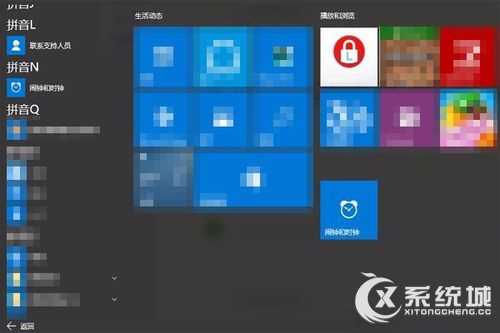
7、如果你想彻底消除“开始”屏幕,你可以反复操作第二个步骤,直到所有磁贴都被取消以后,再将光标移动到“开始”屏幕右侧边缘上,点击左键往左拖动到合适位置就可以了。
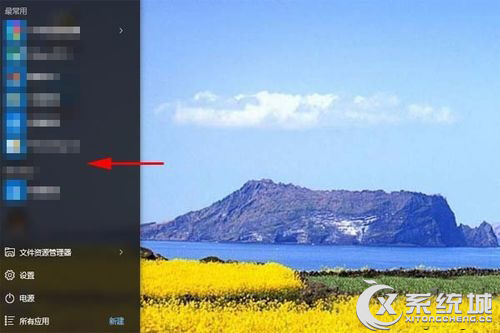
Win10自定义或取消开始屏幕的方法就给大家介绍到这里了,对于Win10开始屏幕不满的伙伴,赶紧来设置一下吧。
标签:开始屏幕
分享给好友:
相关教程
更多