- 返回
- Win7使用“磁盘清理”清理文件
Win7系统使用“磁盘清理”清理文件的方法
2016-05-20 14:26作者:quers
计算机只要使用的时间长了,就会留下各种垃圾文件,通过对Win7系统自带的磁盘清理工具,我们可以对C盘或者整个硬盘使用最合适的方案进行清理。如果你对计算缓慢的开机速度嗤之以鼻,不妨使用磁盘清理试试,或许效果不明显,但至少计算机的各个通道的运行状态可以畅通。
如果要减少硬盘上不需要的文件数量,以释放磁盘空间并让计算机运行得更快,请使用磁盘清理。该程序可删除临时文件、清空回收站并删除各种系统文件和其他不再需要的项。
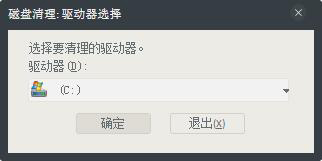
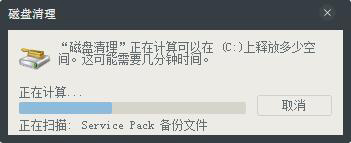
使用“磁盘清理”删除文件的步骤:
1、以下过程清除与您的用户帐户关联的文件。还可以使用磁盘清理来清除计算机上的所有文件。
2、通过单击「开始」按钮,打开“磁盘清理”。 在搜索框中,键入磁盘清理,然后在结果列表中单击“磁盘清理”。进入控制面板,在右上角搜索“磁盘清理”,打开“通过删除不需要的文件释放磁盘空间”。右键桌面计算机,右键属性,在常规页选择清理磁盘。
3、在“驱动器”列表中,单击要清理的硬盘驱动器,然后单击“确定”。
4、在“磁盘清理”对话框中的“磁盘清理”选项卡上,选中要删除的文件类型的复选框,然后单击“确定”。
5、在出现的消息中,单击“删除文件”。
清理计算机上所有文件的步骤:
1、通过单击「开始」按钮,打开“磁盘清理”。 在搜索框中,键入磁盘清理,然后在结果列表中单击“磁盘清理”。进入控制面板,在右上角搜索“磁盘清理”,打开“通过删除不需要的文件释放磁盘空间”。右键桌面计算机,右键属性,在常规页选择清理磁盘。
2、在“驱动器”列表中,单击要清理的硬盘驱动器,然后单击“确定”。
3、在“磁盘清理”对话框中,单击“清理系统文件”。
4、如果系统提示您输入管理员密码或进行确认,请键入该密码或提供确认。
5、在“磁盘清理:驱动器选择”对话框中,选择要清理的硬盘驱动器,然后单击“确定”。
6、在“磁盘清理”对话框中的“磁盘清理”选项卡上,选中要删除的文件类型的复选框,然后单击“确定”。
7、在出现的消息中,单击“删除文件”
“更多选项”选项卡在您选择清理计算机上所有用户的文件时可用。
此选项卡包含用于释放更多磁盘空间的两种其他方法:
1、“程序和功能”。您可以使用此选项在“控制面板”中打开“程序和功能”,并在其中卸载不需要使用的程序。“程序和功能”中的“大小”列显示了每个程序使用的磁盘空间大小。
2、“系统还原和卷影副本”。使用此选项,您可以删除磁盘上的所有还原点(最近创建的还原点除外)。
注:系统还原使用还原点将系统文件及时还原到早期的还原点。如果计算机运行正常,可以通过删除先前恢复点的方式来节省磁盘空间。
注:在某些版本的 Windows 7 中,还原点可以包含以前版本的文件(称为卷影副本),以及随 Windows Complete PC 备份一起创建的备份映像。这些文件和映像也将被删除。
以上所述便是在Win7中使用“磁盘清理”对系统进行清理的步骤,该方式较于第三方工具可以更加方便快捷。如果你对本文有什么疑问,可以在下方评论区留言。
标签:磁盘清理
相关教程
更多