- 返回
- Win10将系统语言改为中文
系统语言怎么修改?Win10将系统语言改为中文的方法
2016-05-11 16:50作者:chunhua
升级Win10系统后,有些用户对新系统感觉特别的新鲜,就对Win10系统进行各种的设置,结果出于好奇,把Win10的系统语言改成英文的,根本就看不懂,所以完全不懂该怎么把系统语言改回中文语言。下面小编给大家分享具体的操作方法。
方法/步骤
1、打开【开始菜单】进入【Settings】;
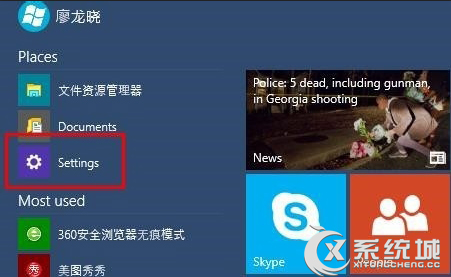
2、选择左下方的【Time and language】;
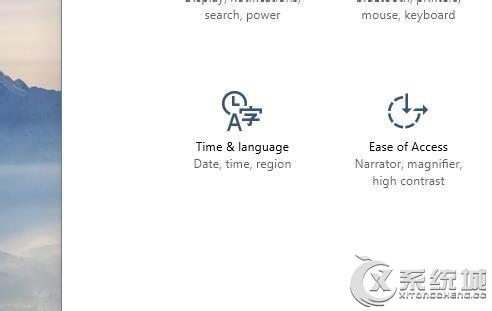
3、选择【Region and language】;
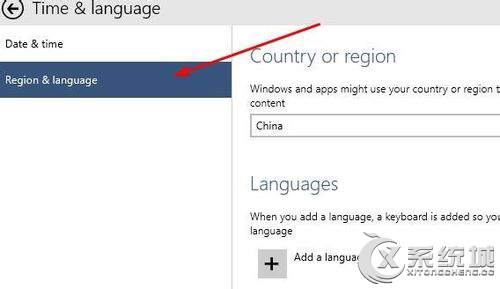
4、点击【Add a language】下载中文语言包(如果已有中文语言包,直接打开语言包即可。);
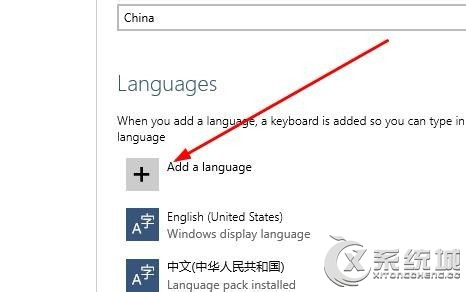
5、选择中文语言包并下载;
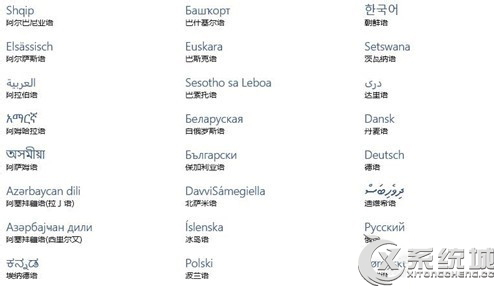
6、选择中文语言包点击【Set as primary】;
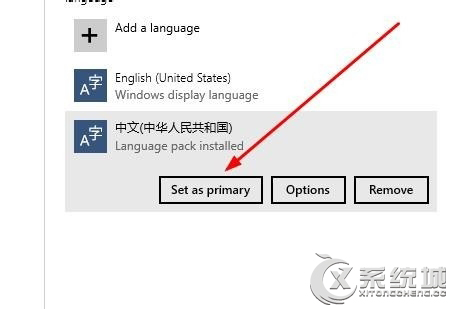
7、重启电脑;
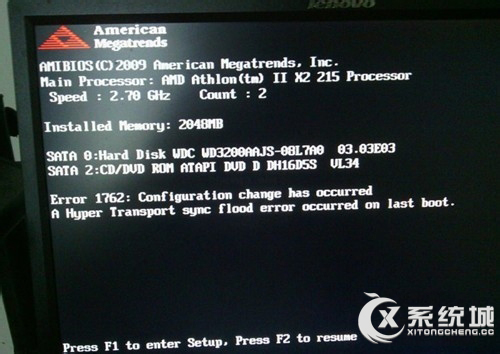
8、系统语言修改成功,已显示成中文。
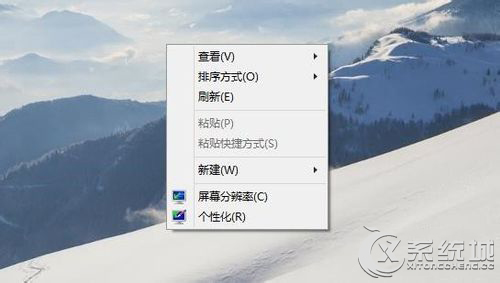
以上就是Win10将英文系统语言修改成中文的操作方法,如果你也不小心设置成英文,可以按照以上方法设置回来。
标签:系统语言
分享给好友:
相关教程
更多