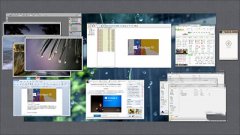- 返回
- U盘装机大师

U盘装机大师 V3.0.8 官方安装版
大小:591.63 MB时间:2020-05-29
类别:装机工具下载:164
提示
此软件仅供用户参考,如需下载软件,请到PC(电脑)端进行下载。
软件简介
我们都知道通过重装系统我们电脑可以提高系统的运行速度,U盘装机大师作为一款专业的装机工具,该软件支持一键式制作、非常简单便捷,几乎100%支持所有的U盘。一键U盘装系统,装系统不需要再使用光驱了,是电脑技术员必备的U盘启动盘制作工具。
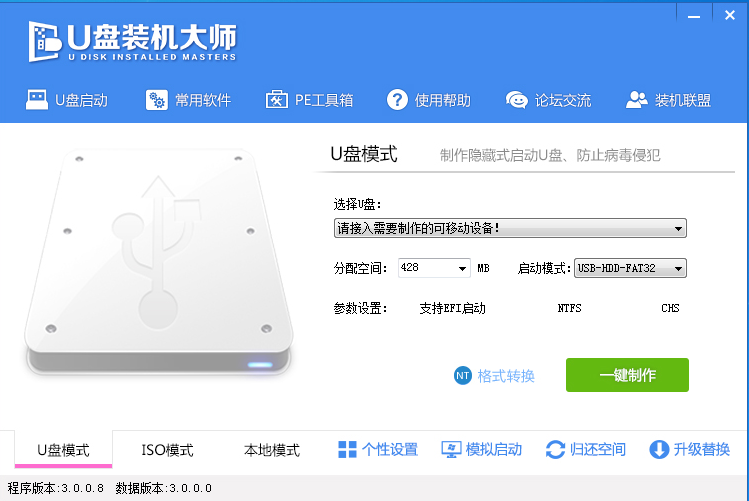
软件特色
一盘多用,平时当U盘使用,需要维护时当维护用,携带便捷,是装机必不可少的工具。
一键制作,没有繁琐的操作,一键点击制作,兼容性好,高效快速的U盘启动盘。
支持最新UEFI+BIOS传统机器启动。
支持最新GPT+MBR 快速装机。
支持GHOST版、原版系统快速安装。
支持启动自定义ISO、IMG、IMA。
2003PE支持上网功能。
PE为(win8+2003)组合。
使用方法
U盘装机大师安装win10系统详细操作教程
1、首先打开U盘装机大师,选择“ISO模式”,点击“浏览”选择win10镜像文件,然后 制作ISO启动u盘。
2、先格式化u盘,点击“格式化”,弹出的询问窗口选择“开始”。
3、格式完u盘后将win10镜像文件写入u盘,点击“写入”,弹出的询问窗选择“是”
4、等待一段时间后启动盘就制作完成,然后测试下是否能正常使用
5、测试时如下图所示,选择本地启动,看看是否会出现win图标,有出现说明启动盘制作没问题,否则就要重新制作。
6、测试启动盘制作没问题后,重启电脑,自动进入win10安装程序
7、根据提示进行系统安装设置,在输入产品秘钥界面选择“跳过”
8、继续按照提示进行操作,安装类型选择自定义
9、进入磁盘分区选择窗口时,将所有的分区全部删除,如图所示
10、删除完分区后选择新建,对硬盘进行分区,分完区后再进行下一步(必须删除分区再重新分配,否则无法正常安装)
11、输入产品秘钥界面选择“以后再说”
12、设置部分推荐使用“快速设置”,如果不怕麻烦可以选择自定义设置
13、设置完后,系统就会开始安装
14、耐心等待,系统应用装好后就会提示创建账户,依照提示进行下一步
15、依照提示完成所有步骤,我们就进入到了win10桌面
更新日志
更新主程序
其他人性化更新让工具更为贴切
内核PE依然是03 PE(可上网)+win8 x86+win8 x64(兼容EFI)。
热门资讯
更多电脑壁纸软件哪个好?8款好用的电脑壁纸软件下载推荐
Photoshop哪个版本最好用?7款好用的Photoshop软件推荐
软件管家哪个好用?8款好用的软件管家下载推荐
win10哪个版本最流畅?Win10七大版本区别一览
比360安全卫士好的软件有哪些?8款比360安全卫士好的杀毒软件推荐
电脑拷机软件哪个好?10款好用的电脑拷机软件推荐
相关软件
更多相关教程
更多