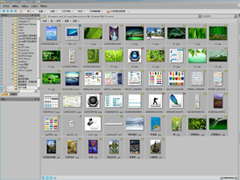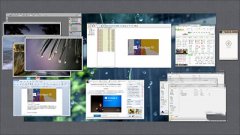- 返回
- ImageRanger Pro Edition

ImageRanger Pro Edition V1.7.1.1524 英文安装版
大小:101.05 MB时间:2020-05-25
类别:图片软件下载:109
提示
此软件仅供用户参考,如需下载软件,请到PC(电脑)端进行下载。
软件简介
对于一些设计师或者摄影师们来说,电脑中的照片图片素材太多了,有时候简直就是灾难,想找个图片都找不到。ImageRanger是一款现代化的图形查看器软件,该软件可以帮助用户查看电脑上的所有图片,您可以将电脑上的图片导入到此软件中进行查看并管理,该软件提供大量的编辑工具供用户选择使用,用户也可以根据自身的需求来通过此软件创建文件夹对图片进行保存,该软件最强大的功能还是人脸识别,可通过您记录的人脸来识别其他图片或肖像画中的图像,让您可以快速准确的找到特定人物照片,有需要的朋友快来下载。
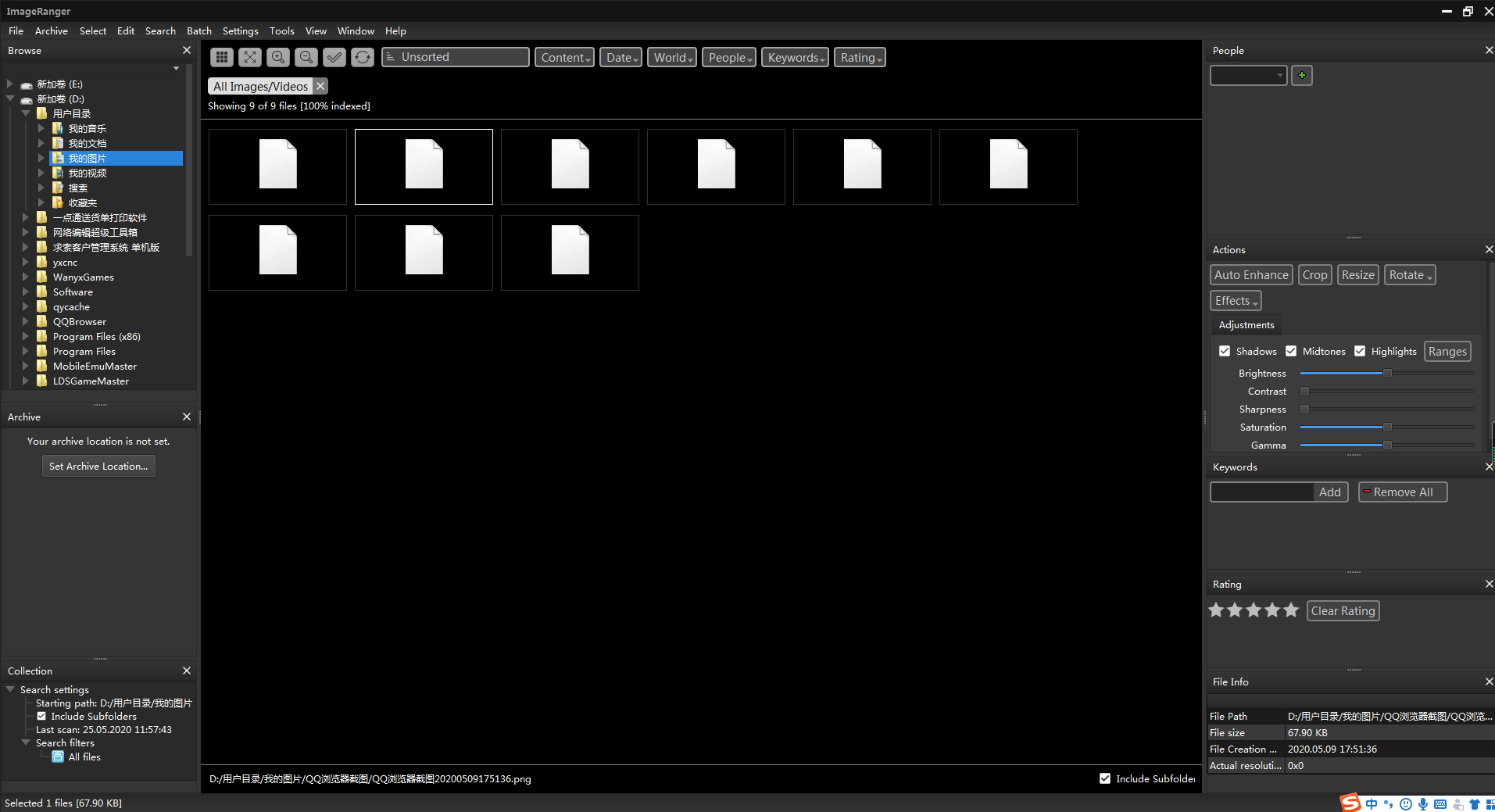
软件功能
为图像存档创建结构化文件夹层次结构。
查找特定人物的图像;导航文件夹和预览图像。
手动和自动排序图像;查找并删除重复的图像;查找并修复低对比度图像。
评价图片;为图像指定关键字。
在不同位置快速组织图像;保存并加载图像集。
使用强大的过滤系统查找图像;创建幻灯片。
快速加载数千张图片。
寻找肖像和面孔。
软件特色
操作简单,没有任何复杂的操作步骤,只需要根据自身的需求来选择对应的功能即可。
软件的界面美观大方,界面简洁。
您可以根据需求来为图像文件建立索引。
支持对图像进行调整,可调整亮度、对比度、清晰度等。
支持对图像的大小以及适应比例进行调整。
软件提供撤消功能,在您操作失误或者其他错误时,您可以使用此功能来返回上一步操作。
支持通过此软件来对文件夹中的图像文件进行排列操作。
在编辑完成或者调整完成图片后,用户可根据需要来对图片的保存位置进行选择,以便于后期对其进行查看或者编辑等操作。
您可以使用软件提供的指定命令来导入选定的图像到软件中,导入的图像将根据年,月或捕获位置,根据您的设置复制到存档位置并放置在文件夹中。
使用说明
通用界面
ImageRanger的用户界面采用经典方法。 主预览屏幕占据了右侧的大部分屏幕空间。 屏幕的其余部分专用于显示有关图像搜索参数,当前位置和文件属性的特定信息。
用户界面的每个组件(浏览,存档,关键字,评分等)都可以移动到主应用程序窗口内的任何位置。 要移动子窗口,请将其拖动到屏幕上的特定区域。 这样,ImageRanger界面可以进行调整以适合任何特定的口味。
要将窗口的布局重置为默认模式,请从主菜单中选择“窗口”>“重置布局”。
通过选择“窗口”->“显示...”菜单项,可以显示隐藏的面板。
每个区域都支持上下文菜单,可以通过右键单击鼠标进行导航。
使用浏览位置视图单击文件夹或存储驱动器,以将ImageViewer导航到具体位置。图像文件将显示在缩略图视图区域的右侧。
一旦选择了主文件夹,就可以分别检查/取消选中所有子文件夹。这样,可以从图像搜索中排除某些文件夹。
如果选中了“包括子文件夹”,这将允许ImageRanger收集选定位置的所有子文件夹中的所有图像。
缩略图视图区域显示当前图像搜索的结果。在界面右侧选择图像后,文件信息视图中将显示相应的文件信息。
缩略图视图区域中显示的预览图像的大小可以通过使用Ctrl +鼠标滚轮来更改。也可以使用主菜单中的“设置”->“选项”菜单项,或按顶部工具栏上的“放大”,“缩小”按钮。
要以全屏模式查看图像,请双击缩略图预览图像。可以使用“设置”->“选项”菜单项来调整文件大小调整选项。
主菜单
也可以从顶部菜单访问大多数功能。
封存设定
ImageRanger不需要用户将图像存储在一个中央存档位置。 但是,配置存档位置后,导入功能将自动组织图像并帮助解决重复文件冲突。
首次启动ImageRanger时,将弹出“存档配置”对话框,其中包含有关设置主要存档位置的说明。
每次使用“导入”命令时,“存档位置”是主文件夹,在该主文件夹中所有文件都会自动复制并安排在文件夹中。
要设置新的存档位置,请使用“浏览”按钮选择文件夹,然后指定导入文件的规则。
一旦选择了存档位置,这些文件夹就会出现在主窗口的“存档”列表中。
导入文件时,ImageRanger会在其中创建一个新的文件夹结构
如果选择了自定义模板,则以下特殊序列将被替换为实际值:
YY%
年份为两位数字(00-99)
%YYYY
年份为四位数
%C
图像拍摄位置的最近城市
%L
图像捕获位置的土地
%d
没有前导零的一天
%DD
以带前导零(01到31)的数字表示一天
%DDD
缩写的日期名称,例如 “星期一”至“星期日”
MM%
月份以数字开头,前导零(01-12)
MMM%
(缩写的月份名称,例如'Jan'到'Dec'
%MMMM
长月名称,例如 从“一月”到“十二月”
可以使用“存档”顶部菜单中的“新建存档向导...”菜单项随时更改存档位置。
浏览文件
ImageRanger需要检测每张照片上的面部,以便组织面部识别引擎。 另外,每个包含元信息(例如关键字,等级,GPS位置等)的文件都会被分析。
重要的文件分析是索引例程的一部分,必须对浏览的每个文件夹执行一次。
使用ImageRanger打开文件夹时,将显示一个确认窗口。
在以下情况下,建议跳过索引编制(选择“不立即编制索引”):
-当您不打算使用面部识别功能而只想浏览文件时
-当您计划将文件移动到另一个文件夹时
在其他情况下,建议选择“继续建立索引”或“始终自动建立索引”。
如果打开了自动索引编制,则确认对话框不会显示在屏幕上。
要从自动索引切换回去,请在设置对话框中选择其他索引模式选项。
设置捕获信息
大多数数码相机都使用标准(例如EXIF,XMP,IPTC)元数据格式将照片捕获信息直接写入图像文件。
如果需要手动设置或修改捕获信息,请选择一个图像,然后在上下文菜单中或顶部的“编辑”菜单下选择“设置...”项
如何设置拍摄时间。
选择设置...捕获时间...选项时,ImageRanger将显示一个日历,可以在其中修改日期和时间。
一旦按下“确定”按钮,就会使用EXIF和XMP元数据格式将捕获时间信息直接写入图像文件。
可以使用标准的撤消功能来还原此操作。要应用更改,必须保存文件。
如何设置捕获位置。
对于较旧的图像,设置拍摄位置可能会很有用。在下拉菜单中选择设置...捕获位置...以查看捕获位置对话框。
ImageRanger建立了它与世界主要城市的坐标。要选择城市,请在“城市/城镇”输入字段中开始输入名称。
选择城市后,坐标将自动填充到“纬度/经度”字段中。
默认情况下,ImageRanger使用市区内的一些预定义坐标。可以进一步更改这些坐标以表示任何自定义捕获位置。
或者,可以直接从另一个图像读取GPS坐标。选择浏览...,然后选择另一个包含捕获位置坐标的图像。
热门资讯
更多电脑壁纸软件哪个好?8款好用的电脑壁纸软件下载推荐
Photoshop哪个版本最好用?7款好用的Photoshop软件推荐
软件管家哪个好用?8款好用的软件管家下载推荐
win10哪个版本最流畅?Win10七大版本区别一览
比360安全卫士好的软件有哪些?8款比360安全卫士好的杀毒软件推荐
电脑拷机软件哪个好?10款好用的电脑拷机软件推荐
相关软件
更多相关教程
更多