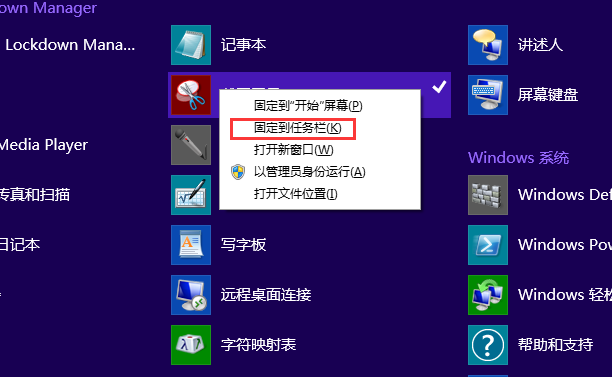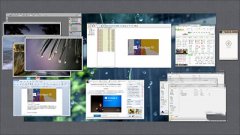- 返回
- CapturePlus(屏幕截图工具)

CapturePlus(屏幕截图工具) V3.0 绿色中文版
大小:5.32 MB时间:2020-05-21
类别:桌面工具下载:232
提示
此软件仅供用户参考,如需下载软件,请到PC(电脑)端进行下载。
软件简介
CapturePlus是一款非常有特色的截图工具,该软件最大的优点也是最大的特色就是它的编辑功能,市面上很多的软件只提供了截图和简单的编辑功能,这根本不能完全满足用户的需求。CapturePlus的编辑功能可以完美替代系统自带画图工具,它为用户提供了多种画笔,如箭头、矩形框、调整图片亮度、饱和度等等,让你可以轻轻松松的处理图片,有需要的朋友不要错过。
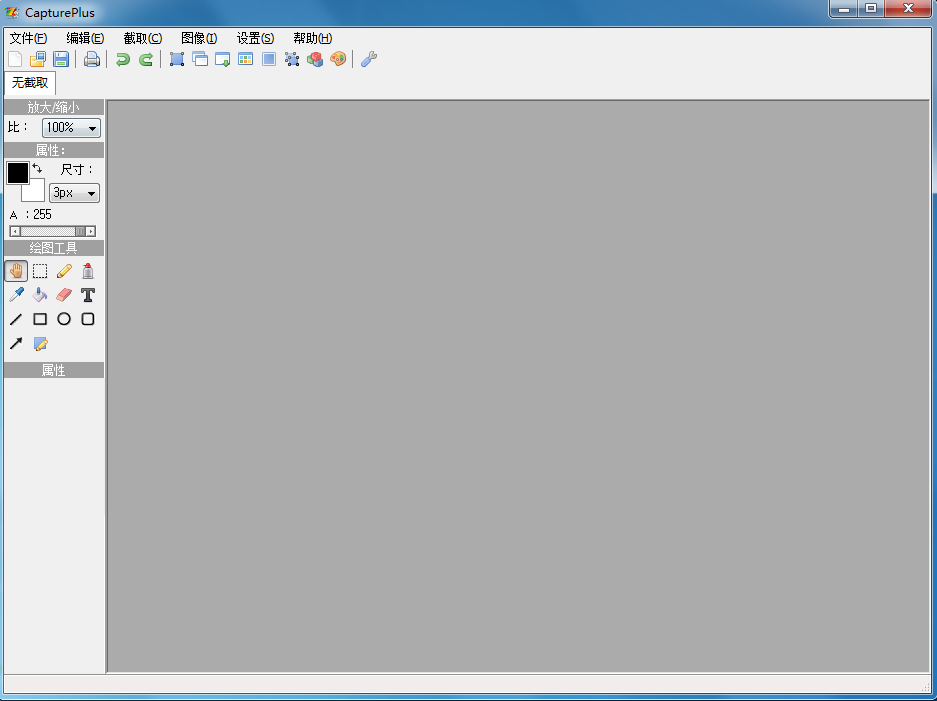
软件功能
1、CapturePlus提供最方便的截图,使用快捷键就可以立即获取图片。
2、截图方式多,全屏、窗口、自定义都是支持的。
3、快捷键也可以自己设置,选择最适合自己使用的截图热键。
4、支持激活窗口、活动窗口的工作区域、固定的矩形区域。
5、也支持Windows图标、颜色选择器、菜单、指定窗口大小、最后的捕获区域、鼠标光标。
6、也支持捕捉时隐藏程序、捕获后不要激活窗口、自动捕捉后保存到剪贴板。
7、提示捕获前的等待时间(以毫秒为单位),可以设置滚动捕捉延迟。
8、支持捕获后播放的wav文件添加,将声音加载到软件提示截图成功。
软件特色
1、CapturePlus有很多截图操作,在菜单就可以启动截图功能。
2、也可以将软件最小化,使用热键启动截图功能。
3、截图完毕可以设置为自动保存,可以设置保存的文件夹。
4、可以设置截图以后编辑,截图完毕自动显示在编辑区域。
5、图片大小可以自己设置,在编辑的时候调整大小比例。
6、截图的质量可以设置100%,这样得到的图片很清晰。
7、在Capture Plus窗口中不完成单击关闭按钮
8、按压窗口加上捕获隐藏(N)在任务栏上的最小化按钮。
9、CapturePlus可以将截图全部显示在软件编辑界面,方便你切换图片编辑。
使用方法
1、打开CapturePlus绿色版.exe就可以进入软件界面,这里是软件的主界面,显示编辑功能。
2、点击屏幕截图就可以找到截图方式,下方是软件提供的全部截图功能,建议你记住快捷键。
3、小编随便在电脑截图,得到的图片自动显示在软件界面。
4、点击文件菜单就可以找到保存的方式,将当前的图片保存到你的电脑就可以使用了。
5、也有调整功能,在这里对图片的饱和度设置,也可以对黑白效果设置。
6、进入独立的设置界面,自己调整适合的饱和度吧,设置完毕点击确定。
7、提示添加噪点的功能,也就是添加灰度,如果你需要这种效果就在下方设置。
8、本软件功能还是非常多的,可以显示添加马赛克、旋转、翻转、调整图片大小、更改画布大小。
9、进入设置界面,如果你需要对鼠标捕捉,就勾选这里的功能,下方是其他内容设置。
10、确认图像保存,新的标签名或文件名自动保存,注意:日期/时间序列号格式必须在>之间。
11、如果你不需要编辑图片可以勾选自动保存,这样截图的时候就可以自动保存在文件夹。
12、定义保存为JPEG时的图像质量,质量(0-100)-数字越小质量越低。
13、热键最好设置为你习惯的按键,但是不要和win系统自带的热键冲突,例如不能设置Ctrl+C。
14、总体来说这款CapturePlus软件功能还是非常多的,适合需要截图和编辑的朋友使用。
热门资讯
更多电脑壁纸软件哪个好?8款好用的电脑壁纸软件下载推荐
Photoshop哪个版本最好用?7款好用的Photoshop软件推荐
软件管家哪个好用?8款好用的软件管家下载推荐
win10哪个版本最流畅?Win10七大版本区别一览
比360安全卫士好的软件有哪些?8款比360安全卫士好的杀毒软件推荐
电脑拷机软件哪个好?10款好用的电脑拷机软件推荐
相关软件
更多相关教程
更多