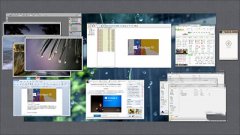- 返回
- QA-CAD 2020

QA-CAD 2020 V20.0.7.0 英文破解版
大小:111.97 MB时间:2020-05-20
类别:破解软件专区下载:150
提示
此软件仅供用户参考,如需下载软件,请到PC(电脑)端进行下载。
软件简介
QA-CAD 2020是一款简单实用且功能强大的CAD绘图修订管理工具,用户可以将CAD图纸添加到软件就可以预览图纸内容,可以放大缩小图纸查看,可以对图纸字体修改,替换新的文字样式,支持注释功能,在软件界面添加文字标注,内置绘图功能,支持草图、画线、绘制箭头、Draw Box、画圆、添加标记文字、编辑标记文字、移动标记文字、插入图片、换颜色、添加超链接。
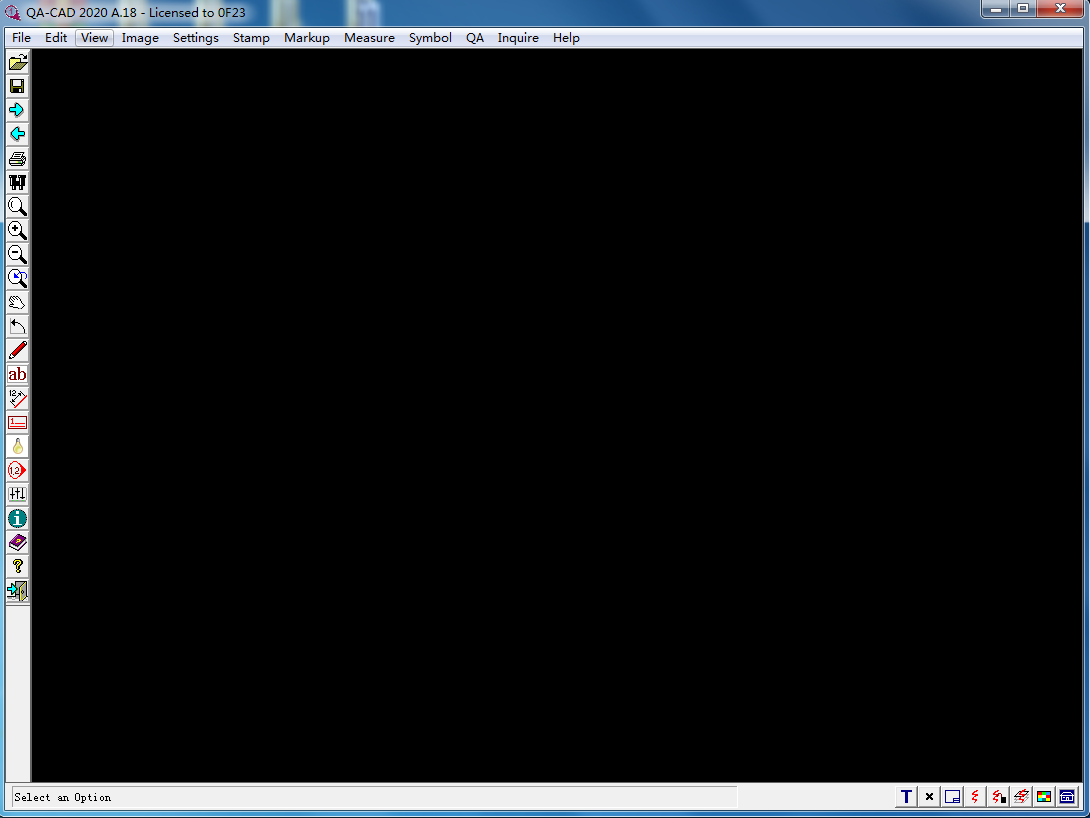
具有的编辑功能还是很丰富的,适合需要对CAD图纸做简单调整的朋友使用,感兴趣的朋友快来下载。
软件功能
一、将嵌入式数据导出到EXCEL / CSV:
1、将嵌入的数据导出到EXCEL表单以进行首次检查,AS9102 / EN 9102和PPAP
2、将嵌入的数据导出到电子表格(EXCEL / CSV)以进行修订管理或检查
3、将标出的工程图导出为PDF
4、将字符清单导出到可自定义的EXCEL报告。
二、气球(气泡)绘图功能:
1、您可以选择在autocad / PDF绘图上绘制气球(气泡)或QA图章气球或质量检查图章和标记注释。
2、基于字段的数据或属性可以嵌入到气球或QA戳中。
三、支持多种格式:
1、可以打开并标记矢量(DWG,DXF,HPGL / 2,DWF),像素(TIFF,JPG,BMP)和PDF格式。
2、支持所有AutoCAD DWG / DXF版本/格式,包括AutoCAD2020。
3、支持Inventor DWG格式,包括Inventor2020。
4、将带有气泡和标记叠加层的图形保存到PDF,DWG,DXF,TIFF ...
四、自动编号的气球:
1、印记会自动编号并易于配置。
2、在冲压过程中随时更改气球(QA邮票)的编号系统。
五、气球的大小,颜色和数字:
1、换色器-从20种不同的膨胀油墨(冲压油墨)中选择。
2、将每个印章更改为任意大小。
3、向任何方向旋转印章。
4、将领导者添加到图章。
六、从CAD工程图中捕获数据:
1、自动从工程图中拾取尺寸值。
2、自动从工程图中拾取GD&T符号。(计划在不久的将来提供支持)。
软件特色
1、包括所有CAD查看器,CAD标记和SymbolCAD功能。
2、将编号的质量检查符号添加到CAD,PDF和光栅图。
3、将数据附加到质量检查符号,将数据导出到CSV和电子表格。
4、从CAD工程图中自动拾取尺寸值。
5、内置公差表。
安装方法
1、打开Setup.exe软件直接启动,点击next安装软件。
2、这里是软件的安装协议界面,点击next。
3、设置软件的安装地址C:\Program Files (x86)\QA-CAD 2020\。
4、设置允许打开的CAD文件,点击next。
5、软件相关的安装模式设置,点击下一步。
6、提示建立快捷方式功能,点击下一步。
7、软件准备完毕,点击next开始安装软件。
8、正在安装qa2020,等待安装结束。
9、QA-CAD 2020安装完毕,点击finish。
10、将fix文件夹里面的破解补丁qa2020.exe复制到软件安装地址替换主程序就可以激活。
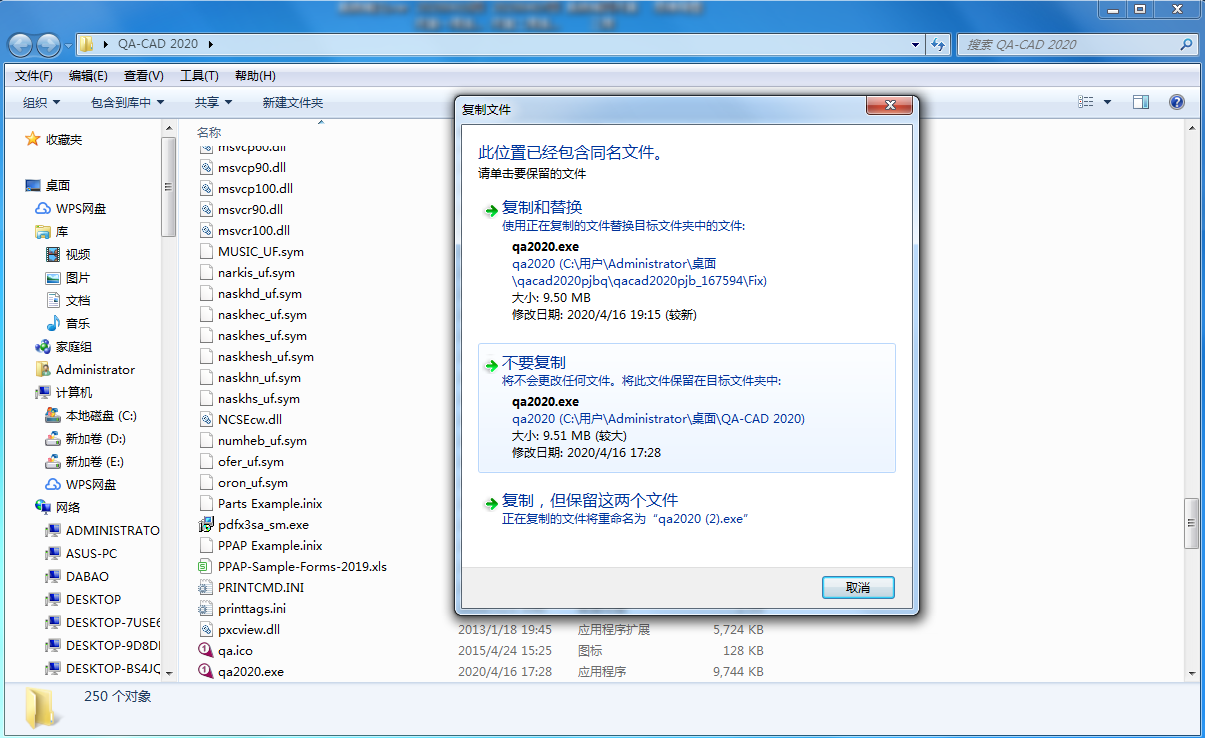
11、打开软件就可以正常使用,将你的图纸添加到软件就可以修改。
使用说明
添加质量检查符号。
质量检查>添加质量检查符号。
在工程图中添加质量检查符号。
通过单击鼠标左键(屏幕位置(1))将图章中心放置在所需位置,并通过第二次单击鼠标左键(屏幕位置(2))将图章箭头旋转到所需方向。
如果在印章几何形状之外选择第二点,则会生成一条连接线。
如果QA设置“捕获尺寸值”处于活动状态,则在放置图章之后,软件会立即等待用户在工程图中找到尺寸值。用户通过使用鼠标光标单击选择“尺寸”值。按ESC键将跳过“尺寸”值捕获步骤。在“捕获维度”步骤之后,将立即出现“质量检查属性”输入对话框。输入数据值后,按“确定”完成质量检查戳的放置。在数据输入步骤中按“取消”将取消图章放置。
如果质量检查设置“附加属性”处于活动状态,但“捕获维度值”设置未处于活动状态,则该过程按上述步骤进行,只是跳过了“捕获维度”步骤。
该指令保持活动状态,因此可以放置连续的图章。
添加/编辑质量检查属性。
质量检查>添加/编辑质量检查属性。
注意:在使用质量检查属性之前,需要定义属性字段。标题为“定义QA属性表”的主题说明了此初步要求。
可以在质量检查戳放置期间或以后将属性附加到质量检查戳。
添加质量检查戳记时的添加/编辑属性。
要在放置质量检查戳记期间激活属性附件,请在“质量检查设置”对话框中选中“附加属性”选项。
将QA标记添加到工程图后,将显示一个数据输入对话框,可以在其中输入属性数据(或更改其默认值)。如果激活了Dimension Capture,则此步骤将在Dimension Capture步骤之后立即进行。 。
稍后添加/编辑属性
要添加或编辑图形中现有QA标记的属性,用户选择 Add / Edit QA Attributes,然后单击感兴趣的QA标记以弹出“属性”数据输入对话框。
在这种情况下,公差值是从内置公差表“ 2768_m”自动生成的。
使用默认值
选中此选项可将会话期间输入的当前值用作新放置的质量检查符号的持续默认值。请注意,此设置仅在当前会话期间有效。
尺寸捕捉
QA-CAD的一项强大功能是能够在放置QA邮票时直接从工程图中捕获尺寸值(包括相关的公差)以及其他文本值。该软件的当前版本支持从矢量CAD图形(例如AutoCAD DXF和DWG,Microstation DGN)以及PDF图形中进行捕获。有关从PDF图纸中捕获尺寸文本的重要信息,请参考主题“ PDF尺寸捕获说明”。
要启用“维度捕获”,请检查“质量检查设置”对话框中的选项,“附加属性”和“捕获维度值”。
还必须在质量检查属性表中定义一个“维度”字段。这告诉软件在哪里存储捕获的尺寸值。有关定义属性表,特别是定义“维度”字段的更多信息,请参考“定义QA属性表”主题。
另外,也可以使用“上公差”,“下公差”,“最大尺寸”和“最小尺寸”字段标识符来定义上下公差字段。有
在质量检查放置期间捕获尺寸值。
通过第1次和第2次鼠标单击放置QA戳以获取位置和方向后,单击图形中的尺寸值以捕获它。该值将放置在指定的“维度”字段中。
在此示例中,单击图形中的“ 38”值后,将其放置在“ QA属性”对话框的“尺寸”字段中。
PDF尺寸捕捉说明
尽管QA-CAD 2020支持从PDF图纸中捕获尺寸,但捕获却不如从CAD图纸(例如AutoCAD DWG / DXF和Microstation DGN)中捕获尺寸。要了解这些问题,请执行以下操作:
从CAD工程图捕获尺寸与从PDF工程图捕获的比较。
CAD图:
尺寸被指定为“尺寸”实体,以双精度精度给出点之间的精确距离以及任何相关的公差(再次以双精度精度给出。)单击尺寸的确切文本也被指定为尺寸的一部分实体。
PDF绘图:
PDF格式不包含任何与CAD“尺寸”实体类似的实体。相反,只有文字,绘制的线条和箭头。 QA-CAD 2020使用算法测试来确定PDF文本是尺寸值还是公差值,并且还能够关联附近的文本,以便在大多数情况下能够重新创建原始的完整Dimension + Tolerances值。
对于某些PDF绘图,该绘图是扫描图像,因此甚至没有任何实际的PDF文本要捕获。在这种情况下,QA-CAD 2020支持使用OCR(光学字符识别)进行捕获。OCR在某种程度上取决于原始扫描图形的质量,因此操作员必须始终检查捕获的值是否与视觉上看到的相匹配。
从命令行保存/批量转换
通过从命令行调用软件,将CAD文件转换为光栅格式(BMP,JPG,TIF ..)。
有关各种/ S ..开关执行的操作的详细信息,请查阅“保存”命令行开关。
例:
从命令行将DWG图形转换为TIFF。
将样本austates.dwg保存到austates.tif,分辨率为1600x1200。
c:\ cadbatch2020 \ cb2020.exe / s / sz = 1600x1200 c:\ cadbatch2020 \ austates.dwg /OUTF=c:\cadbatch2020\austates.tif
质量检查冲压概述
QA(质量保证)功能允许用户在图纸上加上自动编号的QA印章。
该软件支持灵活的字母和数字编号自定义,以及全局自动重编号选项。
QA邮票可以独立于图纸存储,并且可以导入/导出功能以转移到其他图纸。
数据或属性可以可选地附加到每个图章。可以通过手动输入或通过默认值或通过从图形本身直接捕获数据(例如,捕获尺寸值)来附加数据值。附加到图章的数据也可以导出到文本文件或电子表格中。
CAD Batch Command 2020概述
可以通过命令行参数从MS-DOS窗口或使用Start | Run调用该软件。
也可以从其他应用程序调用它,请参阅“从另一个应用程序调用软件”。
命令行模式允许执行自动操作(即,无需用户交互)。
命令行模式允许执行批处理操作。
按功能分组的操作是:
从命令行加载图形。
从命令行打印图形。
从命令行保存图形。
从命令行缩放工程图。
杂项命令行功能。
字母开关参考:
命令行语法。
通用命令行语法为。
batch_command_exe [开关] [图形]。
重要:
[开关]和[图纸]的顺序不能互换。开关值必须始终在工程图名称之前。
batch_command_exe名称。
标准CAD Batch Command 2020 exe文件名是'cb2020.exe'。
但是请注意,CAD Batch Command也可能被许可作为CAD Viewer,CAD标记,SymbolCAD和QA-CAD的扩展。每种情况下的exe名称均与下表不同。
软件
batch_command_exe名称。
CAD批处理命令2020。
可执行文件。
CAD查看器2020。
cv2020.exe。。
CAD标记2020。
命令行。
SymbolCAD 2020版本。
sy2020.exe。
QA-CAD 2020年。
qa2020.exe。
加载工程图示例:
加载样本austates.dwg图。
c:\ cadbatch2020 \ cb2020.exe c:\ cadbatch \ austates.dwg。
(以上示例假定该软件安装在文件夹c:\ cadbatch2020中)。
其他操作大多是通过“开关”指定的,该“开关”由正斜杠“ /”组成,后跟一个或多个识别该操作的字符。
所有开关必须在要加载/保存/打印的图形名称之前。
打印图纸示例:
打印样本austates.dwg图。 (/ p是“打印”开关)。
c:\ cadbatch2020 \ cb2020.exe / p c:\ cadbatch \ austates.dwg。
这些开关的详细语法在以下主题中给出。
从命令行加载图形
加载单个图形的语法为:
batch_command_exe绘图路径名。
例:
加载样本austates.dwg图。
“ c:\ cadbatch2020 \ cb2020.exe”“ c:\ cadbatch2020 \ austates.dwg”。
注意:
包含空格的路径名必须用双引号引起来。
批量打印示例。
有关各种/ P ..开关执行的操作的详细信息,请参阅从命令行打印图形。
范例1:
从命令行打印单个图形。
从MS-DOS窗口或通过Start | Run打印示例austates.dwg图。
c:\ cadbatch2020 \ cb2020.exe / p c:\ cadbatch2020 \ austates.dwg。
范例2:
从批处理文件打印多个工程图。
用以下几行创建一个MS-DOS批处理文件。 (为您的系统使用适当的路径。)。
c:\ cadbatch2020 \ cb2020.exe / p c:\ cadbatch2020 \ austates.dwg。
c:\ cadbatch2020 \ cb2020.exe / p c:\ cadbatch2020 \ highways.dxf。
范例3:
从命令行打印多个工程图。
使用通配符命名可打印当前文件夹中的所有DWG工程图。
“ c:\ cadbatch2020 \ cb2020.exe” / p * .dwg
从命令行打印图形。
/ p [2] [s] [x]
打印工程图。
笔记:
默认情况下,/ p开关使用“打印范围”设置来打印图形:
- 适合页面。
-全图。
当/ p开关与缩放视图开关(/ z,/ zv)一起使用时,“打印范围”默认为:
- 适合页面。
-显示
其他打印范围设置可以使用x标志来实现(请参见下文)。
例:
打印样本austates.dwg图。
c:\ cadbatch2020 \ cb2020.exe / p c:\ cadbatch2020 \ austates.dwg
可以将附加标志2,s,x添加到/ p开关。它们具有以下含义:
/ p2
不会绕过“打印机设置”和“打印选项”对话框。
/ ps
使查看器窗口保持打开状态。如果未指定,则查看器窗口将在打印完成时关闭。
例:
打印示例austates.dwg图,并保持查看器窗口打开。
c:\ cadbatch2020 \ cb2020.exe / ps c:\ cadbatch2020 \ austates.dwg
/ px
使打印范围设置是从PRINTCMD.INI文件的[打印]部分获得的,而不是使用默认的打印范围“适合页面>整个绘图”,否则将使用默认打印范围。
注意:如果需要多个2,s,x标志之一,则应将它们组合为一个开关。例如,要使“打印机设置”和“打印选项”对话框均不被忽略,并在打印完成后保持CAD Viewer窗口打开,请使用/ p2s。
/ pr =打印机
指定要打印到的打印机。如果没有该开关,则要使用的打印机是从PRINTCMD.INI中的打印机条目获得的
(如果PRINTCMD.INI中的'/ pr = printer'开关和'printer'条目均不存在,则使用系统默认打印机。)
例:
使用“ EPSON Stylus COLOR 600”打印机打印样品austates.dwg图。
c:\ cadbatch2020 \ cb2020.exe / p / pr =“ EPSON Stylus Color 600” c:\ cadbatch2020 \ austates.dwg
打印机名称应与系统上打印机的描述性名称完全匹配。如果找不到打印机,则将使用默认打印机。
如果打印机在网络上,请使用网络路径指定打印机名称:
例:
将其打印到名为“ DELL-390”的网络计算机上的打印机“ HP Photosmart 2700 series”。
/ pr =“ \\ DELL-390 \ HP Photosmart 2700 series”
/ pdrawings = n
设置要打印的图纸范围。
其中n是:
1 =打印当前或指定的图形(默认)
2 =打印当前在用户界面中加载的所有工程图
如果未指定/ pdrawings开关,则软件将使用PRINTCMD.INI中的pdrawings设置,或者如果未完全指定,则默认为'1'。
/ pa = n
设置单个图纸的打印页面范围。
其中n是:
对于DXF / DWG / DGN工程图:
0 =仅打印当前或指定图形的活动布局
1 =打印工程图的所有布局,不包括模型空间
2 =打印工程图的所有布局,包括模型空间
对于所有其他文档类型(PDF等)
0 ==打印已经加载的文档的当前页面,或未加载文档的页面1
2 ==打印所有页面
如果未指定/ pa开关,则软件将使用PRINTCMD.INI中的printalllayouts设置。
/ pmargin =大小
以像素,毫米或英寸为单位设置页边距
'size'是一个数字,后面紧跟一个2个字符的单位,其中之一是:
in =英寸
毫米=毫米
px =像素
数字和单位指示符之间没有空格:
例子:
将打印边距设置为0.25英寸:/pmargin=0.25in
将打印边距设置为10毫米:/ pmargin = 10mm
将打印边距设置为100像素:/ pmargin = 100px
/ po = n
设置打印页面方向。
其中n = 0,1,2,3
/ po = 0打印机默认方向
/ po = 1肖像
/ po = 2风景
/ po = 3自动旋转方向以最佳配合
注意:此开关为“ / po”(“方向”为“ o”)而不是“ / p0”
如果省略/ po开关,则软件将使用PRINTCMD.INI中的initPageOrient设置。
/ pp = paper_size
设置打印纸尺寸。
热门资讯
更多电脑壁纸软件哪个好?8款好用的电脑壁纸软件下载推荐
Photoshop哪个版本最好用?7款好用的Photoshop软件推荐
软件管家哪个好用?8款好用的软件管家下载推荐
win10哪个版本最流畅?Win10七大版本区别一览
比360安全卫士好的软件有哪些?8款比360安全卫士好的杀毒软件推荐
电脑拷机软件哪个好?10款好用的电脑拷机软件推荐
相关软件
更多相关教程
更多