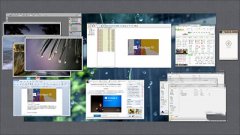- 返回
- CADopia Pro 2019

CADopia Pro 2019 V19.1 中文破解版
大小:252.50 MB时间:2020-05-20
类别:破解软件专区下载:146
提示
此软件仅供用户参考,如需下载软件,请到PC(电脑)端进行下载。
软件简介
CADopia Pro 2019破解版是一款专业的CAD制图软件,可以帮助用户轻松制作各种CAD图像,能够大大提升用户的CAD制图技术,制图效率更高。用户可以在软件设计新的CAD图纸,也可以使用实体功能创建模型,创建3D实体对象的其他方法包括拉伸2D实体、绕轴旋转2D实体、沿路径扫掠2D实体、现有2D实体之间的放样、加厚表面,要创建更复杂的3D实体对象,可以使用布尔运算来编辑实体,创建之后,可以使用EntityGrips或“属性”面板修改3D实体对象。
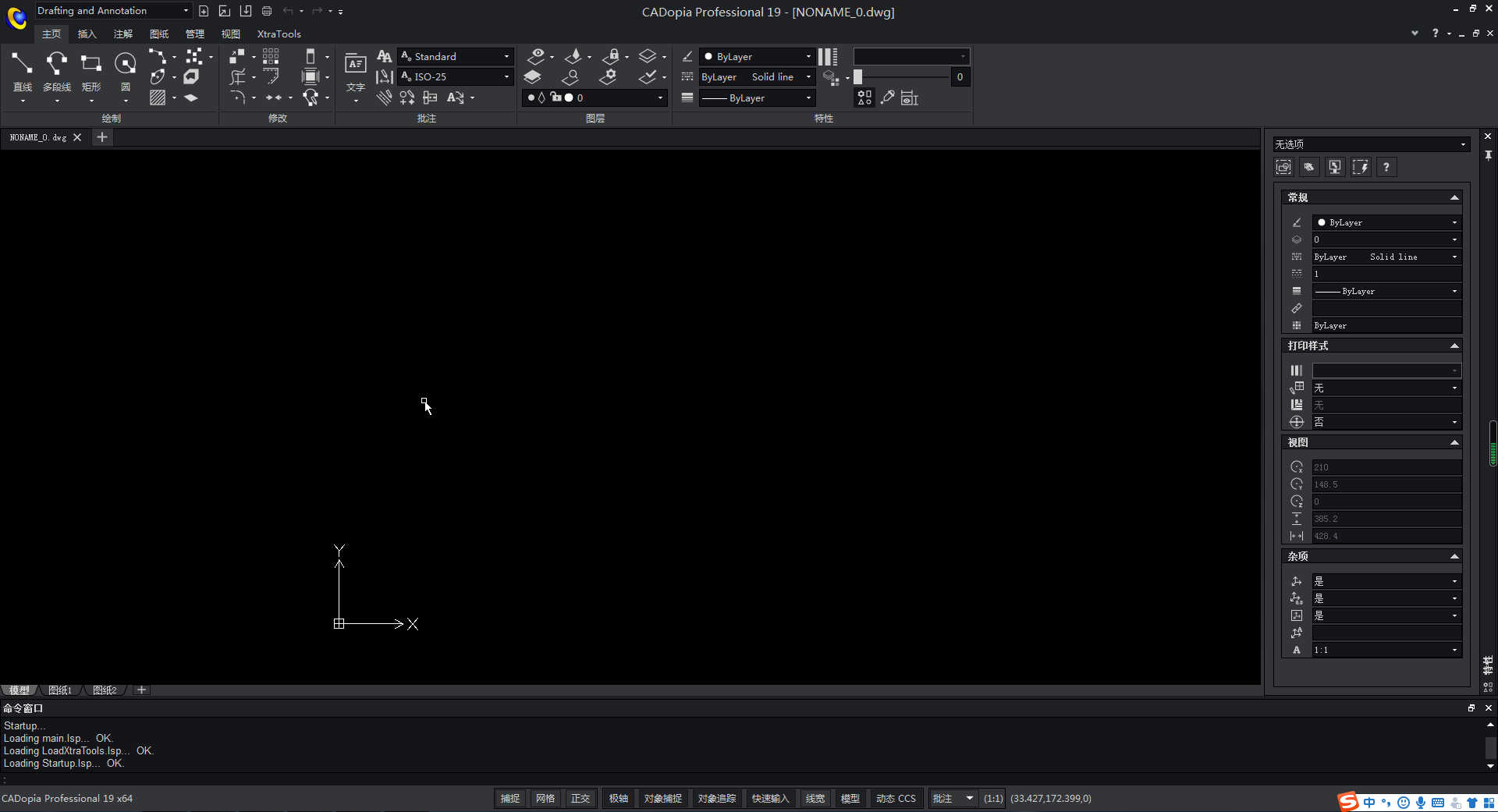
该软件功能很多,用户可以在软件对图纸设计,可以轻松管理图纸,可以轻松修改模型,适合所有需要设计CAD图纸以及建模的朋友使用,喜欢这款软件的朋友快来下载。
软件功能
一、DWG 2018支持
CADopia 19使用DWG格式作为其本机格式,可以轻松与其他CAD软件(例如autocad®或MicroStation®)的用户共享文件。现在,DWG 2018格式是保存工程图的默认格式。如果需要,您仍然可以保存为其他旧版本的DWG格式。支持的其他工程图格式包括DXF,DWF,DWT,DWS或DGN(导入)。
二、图纸的数字签名 使用数字证书对图纸进行
数字签名可帮助组织维持签名人身份,意图和电子文档完整性的证明。它保证了自文件签名以来文件没有更改。对工程图进行数字签名后,工程图将成为无法篡改的只读文件,从而为某些应用程序提供了所需的安全性。*您确实需要购买并安装数字证书才能在图纸上签名。
三、“图层管理器”面板和对话框
新的“层管理器”现在可以调整大小,并且可以用作浮动面板,也可以在侧面停靠。您可以快速访问图层以及许多相关功能,例如图层状态,图层预览或隔离图层。
四、合并图层
CADopia Pro 2019新的“层管理器”中也提供了MergeLayer命令,可帮助您将选定层的内容合并到另一个层中。例如,当您从供应商处收到工程图并希望根据项目的要求简化层时,可以使用它。
软件特色
使用EditCustomBlocks命令在CustomBlock编辑器中编辑CustomBlock定义。 在编辑会话期间,可以将元素和活动添加到CustomBlock实体。
将可用活动应用于指定的CustomBlock元素
使用CBActivity命令将活动应用于CustomBlocks元素。
管理层
Layer命令可创建新的Layers,设置活动的Layer并指定Layer属性和行为。
使用“层对话框”命令可创建新层,设置活动层并指定层属性和行为。
创建盒子
使用Box命令创建3D实体框。框的底部平行于坐标系的XY平面。
创建楔子
楔形命令创建一个五边3D实体,其倾斜面沿X轴逐渐变细。楔子就像一个对角切成两半的盒子。
创建金字塔
使用“金字塔”命令创建3D实体金字塔或金字塔平截头体。金字塔底面平行于坐标系的XY平面。高度垂直于底部并平行于Z轴。
创建球体
球体命令可创建3D实体球体。
中心点与坐标系有关。即使球似乎独立于任何方向,球的生成也取决于坐标系。球体的分割在角度方向(纬度和经度)上会有所不同。
创建圆柱体
使用“圆柱体”命令创建实体3D圆柱体。圆柱体的底部平行于坐标系的XY平面。高度垂直于底部并平行于Z轴。
创建锥
使用“圆锥”命令绘制具有对称或偏移顶点的3D实体圆锥。圆锥体的底平面可以是圆形或椭圆形。圆锥体的地平面位于坐标系的XY平面中。顶点的高度与坐标系的Z轴有关。
安装方法
1、将CADopiaPro19_x64.exe安装到你的电脑,点击接受。
2、提示软件的安装地址设置,C:\Program Files\CADopia\CADopia Professional 19。
3、提示软件正在安装,等待安装结束吧。
4、软件已经安装到你的电脑,点击完成。
破解方式
1、复制破解补丁CADopiaProfessional19.exe到软件安装地址bin文件夹替换主程序。
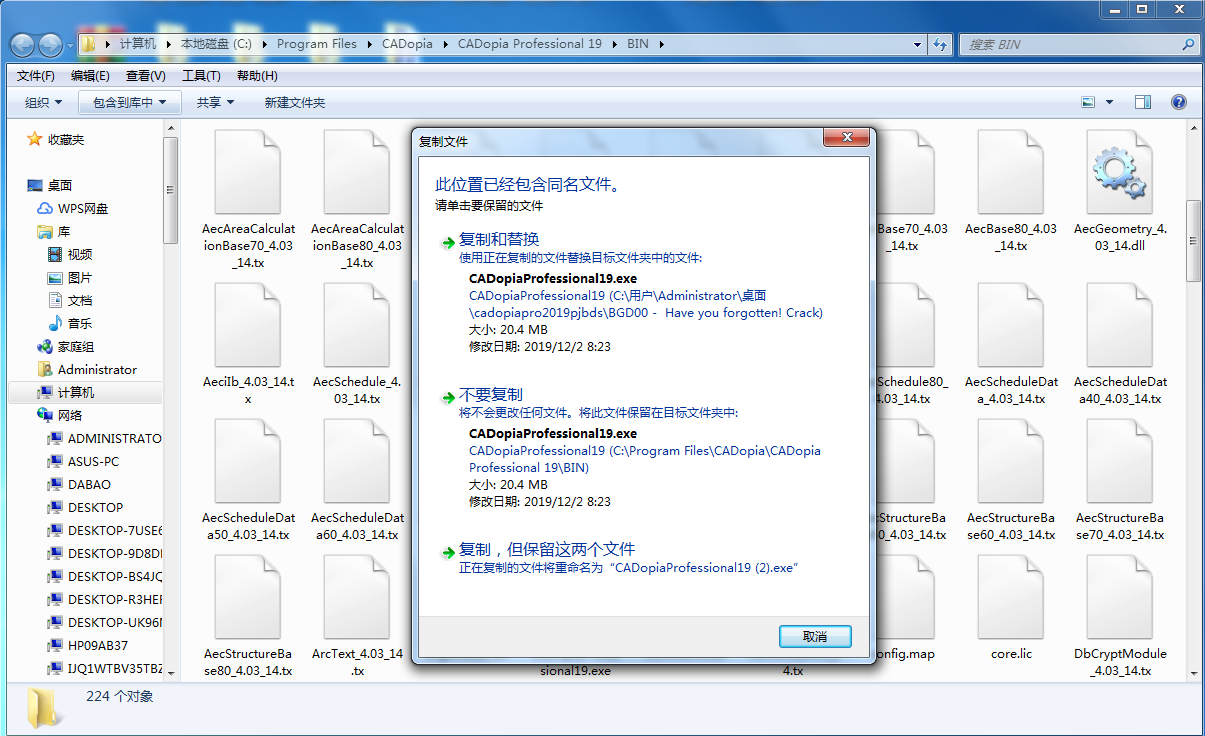
2、打开软件就可以正常使用,显示软件的绘图界面。
3、如果你会使用CAD软件就可以开始设计图形,这里是CAD绘图界面。
4、显示软件的功能界面CADopia Pro是中文软件,可以查看设计资源。
5、显示文件浏览器,在软件界面可以查看本地的设计资源,方便打开图纸。
6、图块设置功能,可以在软件设置名字,可以对当前对方图块设置说明内容。
7、支持批注比例、定向图块以匹配图纸、应用统一比例、允许分解图块。
8、支持对象设置,没有指定任何对象、在图形区域中选择、保留为独立的对象、转换为图块。
9、您可以将块或工程图文件插入工程图中。要插入块:
单击插入>阻止(或键入InsertBlock)。
在对话框的“名称”中,选择一个块。单击浏览找到一个外部工程图。
在“位置”下,为X,Y和Z指定坐标值,或选择“稍后指定”以在对话框关闭后在屏幕上指定插入点。
10、这里是附加内容设置,可以在软件界面添加图形,可以将本地的图像添加。
11、标注功能,可以对当前设计的图纸添加标注,在这里选择一种标注方式。
12、创建表您可以在工程图中创建表。
要创建表:
单击绘图>表格(或键入表格)。
在“插入表格”对话框的“表格样式”下,选择一个表格样式或单击“查看表格样式”以创建或编辑表格样式。
所选TableStyle的图像显示在“预览”下。
13、在“插入方法”下,选择:
设置角点:可在图形区域中定义表格的角点。
选中后,设置“行数”或“高度”(每行允许的文本行数),并设置“列数”或“宽度”(以图形单位)。
14、设置位置:让您单击图形区域中的一个点。
选中后,设置行数和高度以及列数和宽度。
15、在单元格样式中,设置:
第一行:选择单元格样式(标题,标题或数据)。
第二行:选择单元格样式(标题,标题或数据)。
所有其他行:选择单元格样式(标题,标题或数据)。
通常将标题用于第一行,标题用于第二行,并将数据用于表中的所有其他行。
16、单击确定。
在图形区域中,指定插入点。
在对话框中,编辑表格标题。
按Tab键转到下一个表格单元格,然后键入文本。
单击确定。
17、管理PageLayoutsPageLayouts是存储在图形文件中的打印配置。 您可以定义PageLayouts作为Model和Sheets的打印默认值应用。
要打开“页面布局管理器”对话框:
单击文件>页面布局管理器(或键入PageLayout)。
该对话框显示与模型或活动图纸关联的用户定义的打印配置。 设置部分显示有关所选用户定义的PageLayout的打印机相关信息。
热门资讯
更多电脑壁纸软件哪个好?8款好用的电脑壁纸软件下载推荐
Photoshop哪个版本最好用?7款好用的Photoshop软件推荐
软件管家哪个好用?8款好用的软件管家下载推荐
win10哪个版本最流畅?Win10七大版本区别一览
比360安全卫士好的软件有哪些?8款比360安全卫士好的杀毒软件推荐
电脑拷机软件哪个好?10款好用的电脑拷机软件推荐
相关软件
更多相关教程
更多